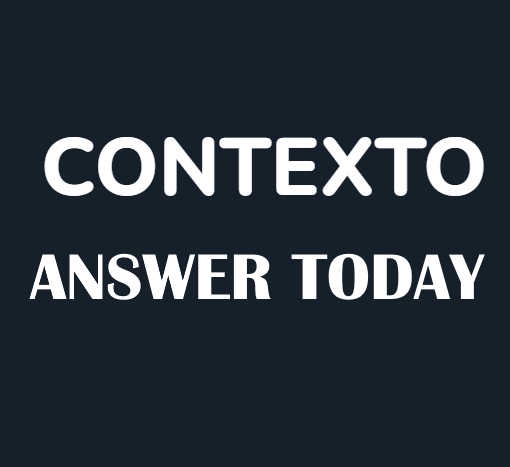PS3 Media Server is a DLNA-compliant UPnP Media Server. PlayStation 3 Media Server supports a large number of other media renders, including smartphones, televisions, music players and many more. As it is written in Java, therefore, PS3 Media Server supports all major operating systems, with versions for Windows, Linux and Mac OS X. This program streams or transcodes many different media formats with little or no configuration. It is powered by MEncoder, FFmpeg, tsMuxeR and AviSynth, which combine to offer support for a wide range of media formats.
Device Support List is as follows:
- Sony PlayStation 3
- Microsoft XBOX 360
- Sony Bravia
- Google Android
- Freebox HD
- Freecom MusicPal
- Pioneer Kuro
- Nokia N900
- Philips Aurea
- Philips Net TV
- Popcorn Hour
- Asus O!Play
- Xtreamer
- AC Ryan PlayOn!HD
- Brite-view CinemaTube
- Samsung televisions
- Philips Streamium
- Western Digital WD TV Live
- XBMC Media Center
- Boxee

PS3 Media Server uses real time transcoding, which means that videos are automatically converted to the proper format while they are streaming. The servers supports many popular media formats including MKV, FLV, OGM, AVI, etc, as well as DVD folder structures and ISO images. Other features include OGG, FLAC, MPC, APE audio transcoding, support for camera RAW thumbnails, support for podcasts audio and video feeds, DVR-MS remuxer and AviSynth support, iTunes library support and much more. It’s backed up with the powerful Mplayer, FFmpeg packages.
General configuration
- Language: choose your native language if available
- Start minimized (checkbox): apply if you want PMS start to tray (window minimized)
- Install as a windows service: press if you want to install pms as a service, further configuration may be needed to run successfully as a service.
- Force network on interface (dropdown): Perhaps PMS sends network broadcasts on the wrong network card. If PMS doesn’t detect your PS3 choose your correct network card.
- Force port of server: if TCP/IP port 5001 already is in use set a free alternate port number like 6001
- Use IP-filter: set IP-address of allowed streaming client (PS3), all other will fail to connect (not working when HTTP Engine v2 is enabled!)
- HTTP Engine v2: brand new feature which is very experimental – a new code to communicate for PMS which should be deactivated when communication problems appear (new engine should improve network performance and better support for alternate streaming clients)
- Prevents Operating system from sleeping when streaming: you can make sure that your computer won’t go to standby while streaming

Navigation/Share settings
- Thumbnails Generation: activate for automatic creation of thumbnail pictures of your media files
- Thumbnail seeking position (in seconds): Most video files begin with some seconds of a black back ground before the movie starts. You can set the time in seconds for the video thumbnail position.
- Use Mplayer for video thumbnails: the tool Mplayer sometimes gets better results for thumbnail creation then default way, so just try it.
- DVD ISO thumbnails: create thumbnails for DVD ISO-images
- Audio thumbnails display (dropdown): You can chose default behavior (search for thumbnail pictures in file system) for audio thumbnails or let PMS download album art from Amazon or Discogs.
- Alterate video cover arts folder: chose your folder in file system which contains cover art
- Browse .RAR, ZIP, CBR archives: If activated PMS is able to show content of archives. If a media file in archive is chosen for playback it will be decompressed before streaming starts
- Hide # video settings # folder: There is a virtual folder available called # video settings #. You can navigate to this folder on your PS3 and change some values for PMS online. You can hide this folder if you like.
- Hide # Transcode # Folder: don’t show this virtual folder on XMB
- Hide file extensions: some people might get confused if they see file extensions like jpg or avi, so you can hide them
- Hide transcoding engine names: PMS can stream your media file with different technologies. You can chose the technology (transcoding engine) in virtual folder # transcoded #. The default transcoding engine for playback is displayed after the name of each media file. You can hide that of course.
- Hide empty/non media folders: only display folders which contain media files
- Show iTunes library: only available when iTunes is installed
- Show iPhoto library: only available when iPhoto is installed
- Enable the media library / cache: When you browse folders on your PS3 PMS scans each folder in real time and displays the results on your PS3. Additionally there is an built-in media database which can be activated. If you scan your hard drive for media files additional infos for each file will be collected, e.g. MP3-tags (title, album name, …) for MP3 audio files. You can browse the media library in a virtual folder on your PS3 after scanning.
- Reset media library: If the media database is corrupt you can use this feature to reset the content of the database.
- Hide media library folder: don’t show this virtual folder on XMB
- Sort file method (dropdown): chose if you want your file list on PS3 sorted by name or date
- Shared folders: All local drives are made available to PS3 by PMS. In a more secure environment you might want to chose the folders which are presented to your PS3. Press green + icon to add folders for access by PMS/PS3. Select folder and press red – icon to remove access to a folder. Press up and down arrows to change order of these folders.
- Magnifying Glass: Start first scan on your hard drive for media files to collect information about them in a media library.

Transcoding settings
- Transcode buffer maximum size: This value is about how much temporary space should be used for buffering a video before sending it to PS3. Default is o.k.
- Number of cores used for transcoding (dropdown): This value is bout how many CPU cores should be used for transcoding. The maximum value depends on the physical available count of “real processor cores”. That means hyper threading virtual CPU cores don’t count! If you’re not sure analyze your cpu with free tool cpu-z on windows systems. On Linux have a look at the virtual proc-file system. In file /proc/CPU information you will find more details about your CPU. You also get much information about CPUs from AMD and Intel at the Wikipedia articles. Nevertheless PMS should be able to detect and set the correct amount of cores.
- Chapters # Transcode # folder support / interval in minutes: enable automatically creation of chapters every x minutes in virtual folder
- Number of audio channels (dropdown): If you have a surround A/V-receiver or amplifier connected to your PS3 select 5.1, otherwise 2 channels stereo.
- AC3 audio bitrate: Here one can set the quality of digital audio sound. Your AV-receiver or amplifier has to be capable of playing this quality. Default is o.k.
- Keep DTS audio in stream: This enables playback of DTS digital surround sound via optical digital audio output (toslink) of your PS3. Keep in mind that this increases network traffic. Your AV-receiver or amplifier needs an integrated DTS-decoder for playback.
- DTS/FLAC – LPCM-remux: This enables playback of DTS digital surround sound via HDMI output of your PS3. Keep in mind that this increases network traffic. Your HDMI connected device (TV or AV-receiver or amplifier) needs an integrated DTS-decoder for playback.
- Remux when audio track is AC3: Transcoding of audio will be avoided when it is AC3 (Dolby Digital). AC3 digital audio track will muxed into PS3 compatible container if necessary. This should be activated if your PS3 is connected to a TV or AV-receiver or amplifier which has an integrated Dolby Digital Decoder. This feature is not supported when using Avisynth based transcoding engines.
- Maximum bandwidth: This is some kind of network throttle. One may think it’s a brilliant idea to reduce network bandwidth in order to get HD videos streaming via WLAN. My experience is that it won’t work as expected. You need lots of CPU power for transcoding. If that’s not a problem you will get really poor video quality when stream HD videos on low network bandwidth. So better leave the default value 0. You should also note that this setting won’t affect mixed videos. You may have to enforce transcoding by choosing another transcoding engine.
- MPEG2 video quality settings (dropdown): If PMS isn’t able to stream directly or mux the audio/video to a PS3 compatible container it will transcode to MPG2, which is PS3 compatible. This costs lots of CPU power. This also will increase the network traffic because MPG2 compression isn’t very good for HD videos. You will need a 100MBit/s LAN or DLAN for playback of transcoded HD videos – WLAN won’t work (maybe some 720p videos will do). You are able to control the quality settings of MPEG2 encoding which corresponds to needed network bandwidth. So there are some parameters available to control MPG2 quality. Keyint means keyframes, keyint=3 means that every third frame is a key frame which is a complete picture. In between there are two pictures which only contain differences to the former picture. A high value for keyint will result in a lower network bandwith but will also cause bad quality in fast action scenes in movies. There are also so called quantize values (vqmqx, vqmin, vqscale). High values result in low quality. I suggest to try out some of the Values available in dropdown.
- Definitely disable subtitles: Displaying subtitles will automatically enforce transcoding. If you won’t to avoid transcoding and definitely don’t need subtitles enable this feature.
- Skip transcode for following extensions: enforce direct playback for certain file types
- Force transcode for following extensions: enforce transcoding for certain file types
video files engines: MEncoder - Enhanced multicore support for h.264 HD content: Enable usage of special multicore version of mencoder tool. This will improve performance on multicore systems.
- Skip loop filter DE blocking for h.264: disable DE blocking filter for h.264 HD videos
- A/V sync alternative method: If video and audio get out of sync disabling this might help.
- Use video scaler / width / height: Usually the TV or PS3 is used to upscale the video to optimal video resolution. MEncoder is also able to do that for you which will cost additional cpu power.
- Force frame rate parsed from ffmpeg: If frame rate isn’t recognized correctly (video is running too fast/slow) change this setting.
- DE interlace-filter: Enable DE interlace filter which will usually is done by your PS3 or TV.
- Switch to tsmuxer when video when h.264 video is PS3 compatible: Enable this! When MEncoder transcoding engine is used and PMS recognizes a PS3 compatible video it will switch to transcoding engine tsmuxer. The video will then be streamed directly or muxed but not transcoded! This setting will dramatically reduce the need of transcoding. Matroska video (mkv) for example aren’t supported on PS3. Mostly the contained audio and video stream is PS3 compatible. So tsmuxer creates a PS3 compatible m2ts container which contains the original audio and video stream and the PS3 is able to playback. This feature reduces both network traffic (because of better compression as MPG2) and CPU power needed for playback.
- Expert settings: press button to change MEncoder parameters for certain codecs
- Custom options: add MEncoder options
- Audio language priority: Fill in the abbreviation of your native language so that PMS will automatically select the right audio track.
- Subtitles language priority: Fill in the abbreviation of your native language so that PMS will automatically select the right subtitle.
- Audio/subtitles language priority: I think this language selection is special for DVD playback.
- Subtitles code page: The code page should match the code page setting on your PS3. cp1252 should be default.
- FriBiDi mode: enable FriBiDi GNU implementation of Unicode algorithm
- ASS/SSA subtitles: support for ASS/SSA subtitle format
- Autoload *.srt/*.sub subtitles: support for SRT subtitle format
- Video files engines: tsmuxer
- Force fps parsed from ffmpeg: If frame rate isn’t recognized correctly (video is running too fast/slow) change this setting.
- Mux all audio tracks: Enable it in order to get all audio tracks muxed
FFMPEG DVR-MS remux - Alternative ffmpeg path: This feature is for users of Microsoft Windows Mediacenter Edition. If you have recorded some tv shows and want to watch the DVR-MS files with PMS/PS3 you need a special version of ffmpeg. Download and unzip this file in your PMS installation directory and restart PMS.

You can check out detailed installation instructions from the developers website here.
PS3 Media Server is an open source and free software which works on
Download PS3 Media Server