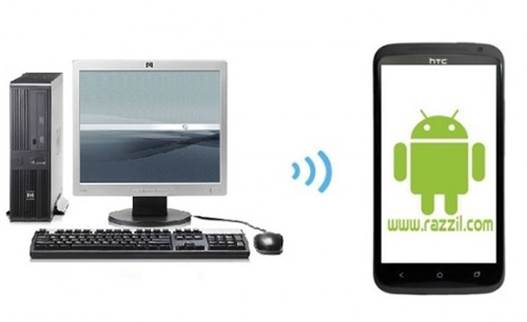Unlike an iOS device, where you can take a screenshot by holding the Home + Power button, taking a screenshot in Kindle Fire might not be as easy as one would hope. Nonetheless, the procedure is still a lot easier than what it could have been. In this post I will provide you with instructions regarding taking screenshots with Kindle Fire. You can see the procedure by watching the below video by “Jeff Benjamin”, followed by step by step instructions.
Step 1: Make sure that you have the Android SDK and the USB driver installed. To do that, seem my rooting guide here.
Note: You can install the the drivers and SDK, even without rooting your Kindle device.
Step 2: Navigate to the Android SDK Directory via the Command Prompt, Start –> Run –> type cmd and hit enter).
Step 3: Now, navigate to tools directory (CD tools) and type: ddms to run the Dalvick Debug Monitor.
Step 4: Check and make sure that the Kindle device is plugged into your PC’s USB connection and select your device.
Step 6: Head over to the ‘Device’ menu and select ‘Screen capture’ option. You can now rotate, refresh, and save screenshots from your Kindle Fire device (as PNG images).

Let’s hope that Amazon makes it easier to take screenshots in the next version of Kindle Fire or at least provides an application that makes the task easier. If you have Android Market running on your Kindle deice, then it might be worth checking out an app that may deliver this functionality for you. To see howto run the Android market on kindle Fire, see my guide: How To Install Android Market & Google Apps On Kindle Fire. If you come across such a solution, do leave a comment and share your experience.
[via Kindle Fire Wire]
Video Credit: Jeff Benjamin (Kindle Fire Wire YouTube Channel)