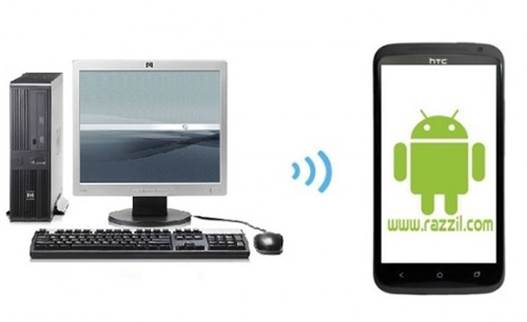Android Debug Bridge aka ADB is a tool that lets you manage the state of an Android-powered device. In other words, ADB are two separate applications, i.e. one running on your computer (such as perhaps a Windows, Mac OS X or Linux machine) and the other on your Android device. Once you connect your mobile device to your computer, and enabled USB debugging, you are able to send commands and communicate with your Android device. This is done by using your computer screen and keyboard. If you want to side-load applications or use ADB for any reason) on your Kindle Fire device via your PC, then check out instructions in this post.
Step 1: Using ADB is extremely easy, all you have to do is to add the USB Vendor ID to the Windows ini file. To get started, click Start, go to All programs -> Accessories –> Command Prompt. Alternatively, go to “Run”, type CMD and hit Enter. Now, copy and past the following command in the Command Prompt window:
echo 0x1949 >> "%USERPROFILE%\.android\adb_usb.ini
Step 2: Now, Press Enter key and its all done.

Significance o this procedure:
This procedure adds the Vendor ID (0x1949) at the end of the Users\%your_user_name%\.android\adb_usb.ini file. This means that the Android SDK tools can communicate with your Amazon Kindle Fire device. Doing this using the Command Prompt means that you do not have to enable viewing of hidden and protected files and saves you a lot of hassle.

Install Applications on Kindle Fire
Once you have completed the above mentioned process, you can enable Unknown sources in your Kindle Fire device and connect it to your PC. Now you can start installing applications, just like you would with any other Android device. For more information and help regarding installation and setting up the Android SDK, visit the Android Central forums.