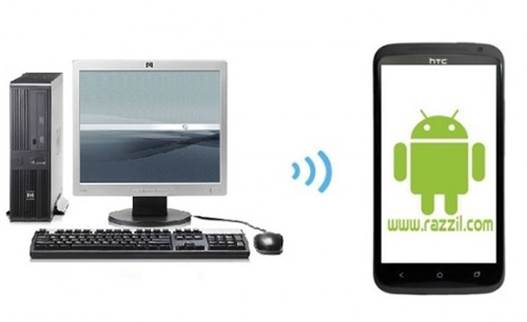Do you have a tablet which is capable of running Windows 7? If yes, then it might be a good idea to try out a more tablet oriented Windows operating system, i.e. Windows 8. Although Windows 8 is still in its early development stage, however, the current Windows 8 build is still powerful enough to be run on tablets and does have some nifty features like the new Metro UI that tablet users are bound to find worth using. In this post, I will provide you with a guide for installing Windows 8 on a Windows 7 capable tablet.

Disclaimer: Despite the fact that many Windows 7 PCs and tablets can run Windows 8 Developer’s preview, it must be noted that installing Windows 8 on your tablet can result in issues with your device. Follow this guide at your own risk, as WML Cloud and its team members will not be responsible if your device gets damaged during the below mentioned process.
System Requirements:
- Windows 8 ISO: You can download the ISO from links given in this post: [Download Latest Windows 8 Build [Official And Mirror Links Included]
- Bootable Windows 8 USB. This is required fo the first method mentioned below. To create a Windows 8 bootable USB device, see my post: How To Install Windows 8 & Windows Server 8 From USB.
- At least 20GB of free hard disk space (recommended)
For complete specifications see Windows 8 system requirements here.
Method 1: Install Windows 8 From USB
Instructions:
- Step1: Connect and boot your Windows 7 tablet from the bootable pen drive . To do this you might have to connect a keyboard to your tablet to change the boot configurations from the BIOS settings.
- Step 2: After the tablet boots from the USB drive, follow the regular on-screen installation procedure to install Windows 8 on your tablet. If you don’t know how to install Windows 8, then see my guide here.
- After the installation is complete, download and install the drivers from the website of the tablets manufacturer.
Method 2. Install Windows 8 From ISO Image
You can also install Windows 8 on a tablet by mounting the Windows 8 ISO to a disc mounting utility like Power ISO, Deamon Tools, Magic Disc, etc and start the installation by launching the setup from the EXE file.
Instructions:
- Login to a Windows 7 from your tablet, create a system backup. The rest of the procedure involves mounting the ISO image to a disc mounting tool and running the installation by launching the EXE file from the virtual disc drive. You can find complete installation instructions from my post: Install Windows 8 Without DVD or USB Media.