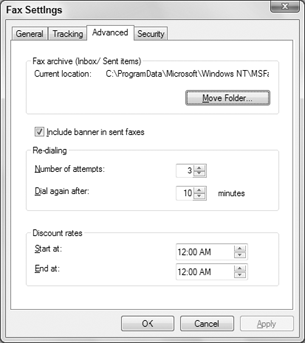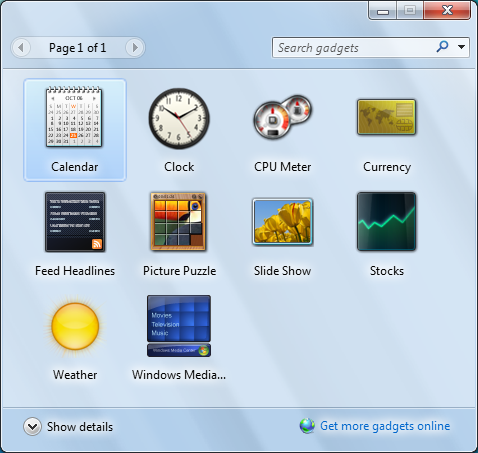BranchCache is a new technology that has been introduced in Windows Server 2008 R2 and Windows 7, BranchCache allows an organization with slower links between offices to cache data so downloads between offices do not have to occur each time a file is accessed.
For example, say John comes into work and logs in to the network. John accesses the corporate website and downloads a media file that takes four minutes to download. With BranchCache enabled, when Judy comes into work and connects to the corporate website and tries to download the same media file, the file will be cached from the previous download, and Judy will have immediate access to the file.
There are two types of BranchCache configurations that you can set up—distributed cache mode and hosted mode:
Distributed Cache Mode In the distributed cache mode configuration, all Windows 7 client machines cache the files locally on the client machines. So in the preceding example, after John downloaded the media file, Judy would receive the cached media file from John’s Windows 7 machine.
Hosted Mode In the hosted mode configuration, the cache files are cached on a local (within the site) Windows Server 2008 R2 machine. So in the preceding example, after John downloaded the media file, the cached file would be placed on a Windows Server 2008 machine by default and all other users (Judy) would download the media file from the Windows Server 2008 R2 machine.
1. Distributed Cache Mode Requirements
If you decide to install BranchCache in the distributed cache mode configuration, a hosted cache server running Windows Server 2008 R2 is not required at the branch office. To set up distributed cache mode, the client machines must be running either Windows 7 Enterprise Edition or Windows 7 Ultimate Edition.
The Windows 7 machines would download the data files from the content servers at the main branch office, and then these Windows 7 machines become the local cache servers. To set up distributed cache mode, you must install a Windows Server 2008 R2 content server at the main office first. After the content server is installed, physical connections (WAN or VPN connections) between the sites and branch offices must be established.
Client computers running Windows 7 have BranchCache installed by default, but you must, however, enable and configure BranchCache and configure firewall exceptions. Complete Exercise 1 to configure BranchCache firewall rule exceptions.
Exercise 1: Configuring BranchCache Firewall Exceptions
|
Now that you have looked at the distributed cache mode configuration, let’s take a look at the hosted mode configuration.
2. Hosted Mode Requirements
To set up a hosted mode BranchCache configuration, you must first set up a Windows Server 2008 R2 hosted cache server at the main and branch offices. You also need Windows 7 Enterprise or Windows 7 Ultimate computers at the branch offices.
The Windows 7 machines download the data from the main cache server, and then the hosted cache servers at the branch offices obtain a copy of the downloaded data for other users to access.
Your network infrastructure must also allow for physical connections between the main office and the branch offices. These connections can be VPNs or some type of WAN links. After these requirements are met, your cache server must obtain a server certificate so the client computers in the branch offices can positively identify the cache servers.
Exercise 2 walks you through the process of installing the BranchCache feature on a Windows Server 2008 R2 machine. To accomplish this exercise, you must be logged in to the Windows Server 2008 machine as an administrator.
Exercise 2: Installing BranchCache on a Windows Server 2008 R2 machine
|
Make sure to repeat this exercise on all branch office cache servers. Now one of the requirements for BranchCache was a physical connection between the main office and the branch offices.