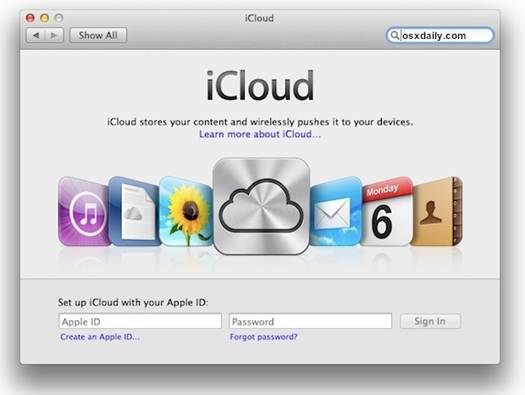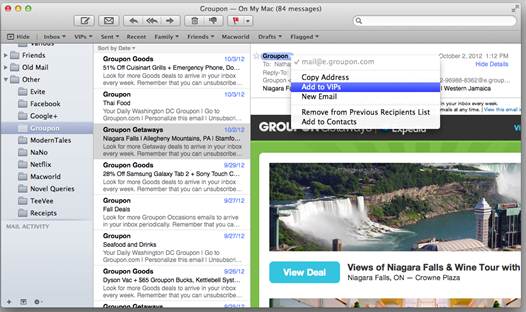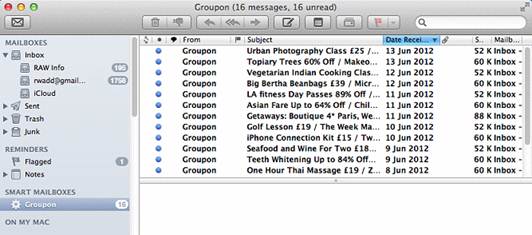Hit a bump in the road? Our problem-solving advice may help
- Mail keeps asking me for a password The first thing to check if you are repeatedly prompted for a password when sending or receiving is that your ISP or provider isn’t experiencing an outage. Then, try re-entering your password in Mail’s Preferences > Accounts section. If that doesn’t work, log in through a website or webmail where possible and check if you can gain access that way. Reset your password if necessary. As a last resort, remove the account from your Mac and recreate it, though beware that this will remove the mail associated with that account from your Mac. However, mail stored on a server will be unaffected.
- Messages keep being bounced back If you are absolutely sure you have entered the sender’s address correctly, this could be because their mailbox is full. A quick glance at the returned mail should tell you something about ‘quotas’, which is a give way. If you have been sending attachments, it could be that your message was too larger. Most ISPs and providers impose a limit of 10 or 20MB, or thereabouts, for individual messages. Again, look at the original bounced mail for clues. To send bigger files, try using an FTP app or a free web service such as sendspace.com or yousendint.com.

Check your password if Mail is bugging you for it
- I can’t open attachments Attachment corruption is quite rare these days, but you may have been sent a file that has no partner app on your Mac, perhaps a .EXE file or a video encoded with the Windows Media codec. Try to get someone to re-send in a compatible format. EXE files sent unsolicited are almost always nasty spyware or viruses for Windows so they can be deleted, and obscure video formats can be opened with the free VLC player app. To open unsupported Office documents, consider using the Google Docs service to Save As… a more Mac-friendly format. It’s worth asking people to zip files prior to emailing, since this can help to stop files getting corrupted in the transfer process.
- Mail is filling up my iOS device or server If you have a smaller capacity iOS device and send lots of mail attachments using POP, you could conceivably start to fill it up. Use the Edit and then Delete function inside any mailbox to remove messages, or to get rid of all the messages, delete the account from the device using the command inside Settings > Mail. Remember to delete POP mail from the Trash folder too. If your mail server is full, go into Mail on your Mac and in Preferences > Accounts > Advanced for any account, choose not to store messages on the server. For IMAP accounts you can also choose not to keep offline copies of messages or attachments, which free up space locally.

Delete mails from your iOS device to free up space, but remember to delete them from the Trash as well
- My Mail folder is getting too full On a smaller capacity Mac, sending and receiving lots of email over several years can cause the Mail folder to grow. The situations gets worse if you regularly receive a lot of attachments. (Try a program like Daisy Disk to gauge how large your mail folder is.) The easiest solution is to spring clean Mail by simply going through it and deleting or archiving stuff that you don’t need any more. Tips like adding a Size column then sorting message lists by size can help you quickly identify the largest attachments and remove them. Remember, a few emails of 20MB in size are equal to hundreds of text-only mails.
Master Apple Mail (Part 4) – Use Mail with iCloud
Master Apple Mail (Part 3) – Setting up a smart mailbox
Master Apple Mail (Part 2) – Send better emails from your Mac
Master Apple Mail (Part 1) – Setting up Mail in OS X, The interface explained