A Shared Calendar is a special calendar, which is shared among one or more users. Microsoft introduced the Shared calendar in Outlook to promote productivity through collaboration across the organization. It is a widely used feature implemented by most organizations, irrespective of their size.
Shared Calendar helps users add and share events, schedule meetings, or tasks with other users or employees in the organization. They can also share their calendar with specific or all users. Given the importance of the Shared Calendar, Outlook now instantly syncs the calendar items from shared calendars automatically, which earlier used to take a few minutes to synchronize.
However, poor network or problem with the Outlook data file (OST), profile, or faulty add-ins can lead to synchronization issues that prevent Shared Calendar synchronization.
In this article, we have discussed various solutions to troubleshoot and fix Shared Calendar synchronization issues and share some quick tips to prevent sync errors in Outlook.
Solutions to Resolve Shared Calendar Is Not Syncing With Outlook Issue
Before heading to the solutions to troubleshoot the Shared calendar synchronization issue, check the left-pane in Outlook for Other Calendar> Shared Calendar folder. If it’s visible, remove it.
If it’s not visible, ask the administrator or any user in your organization to send you a Shared Calendar invite.
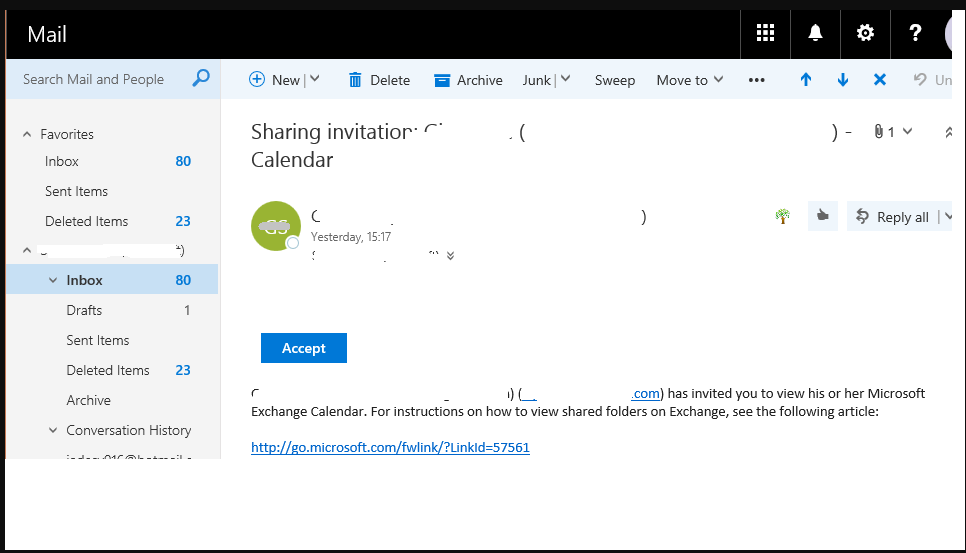
Accept the Calendar invite and check if the Shared Calendar is visible in the left pane listed under Other Calendar. Check if calendar items are listed in Shared Calendar. You may also add new events in Shared Calendar to check if the changes synchronize with the mailbox.
If this didn’t fix the issue, follow these solutions in the given order to troubleshoot and fix the Shared calendar synchronization issue with Microsoft Outlook.
1. Check Network Connection
A poor or unstable network can delay synchronization and cause sync issues in Outlook that can prevent Shared Calendar synchronization. Check your network connection and ensure no firewalls are blocking the Outlook scripts.
2. Turn on Shared Calendar Improvements
Microsoft introduced a new option, “Turn on shared calendar improvements,” for the Exchange online (Microsoft 365) account to improve Shared Calendar synchronization speed and performance in Outlook for Windows. This feature is added to eliminate issues related to Share calendar synchronization. This feature is not available for hosted (on-premises) Exchange accounts.
To enable this feature, follow these steps,
- In Outlook, navigate to File> Account Settings> Account Settings.
- Select the Microsoft 365 (Exchange Online) account and click Change….
- Click More Settings and then click the Advanced tab.
- Click Turn on shared calendar improvements checkbox and then restart Outlook.
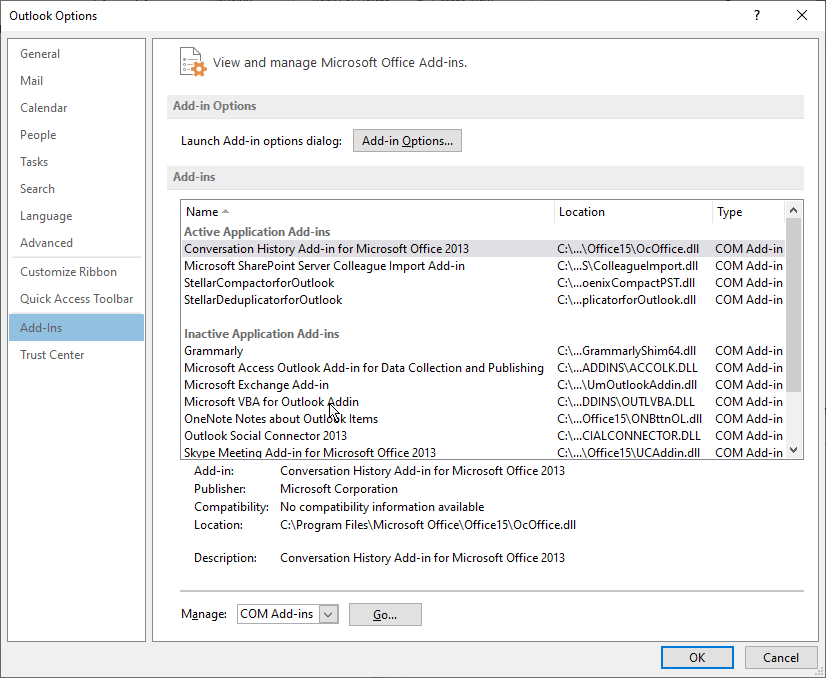
NOTE: This option may not be available to you based on the Group Policy configured for Outlook by your IT administrator. Contact your administrator if you can’t enable this option.
3. Run Outlook in Safe Mode
Sometimes damaged or faulty Add-ins can prevent or hinder Outlook synchronization. You can resolve this by disabling and removing such add-ins from Outlook. For this, you need to close the Outlook and run it in Safe Mode. The steps are as follow,
- Press Windows+R, type outlook /safe, and then click ‘OK’ or press the ‘Enter’ key.
- Go to File>Options>Advanced and click ‘Add-ins.’
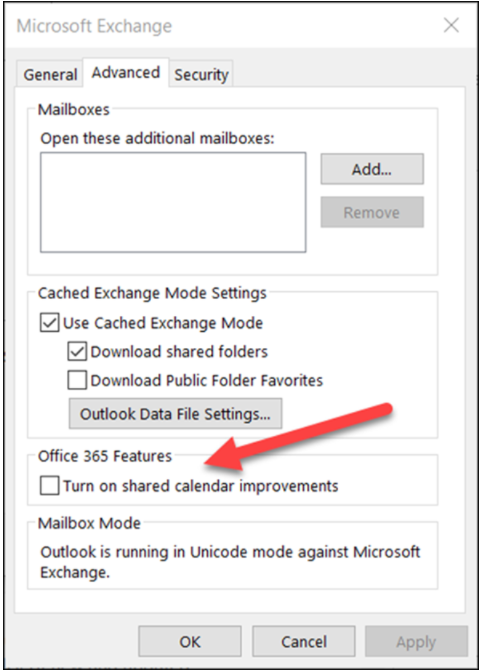
- Click the ‘Go…’ button and disable the add-ins.
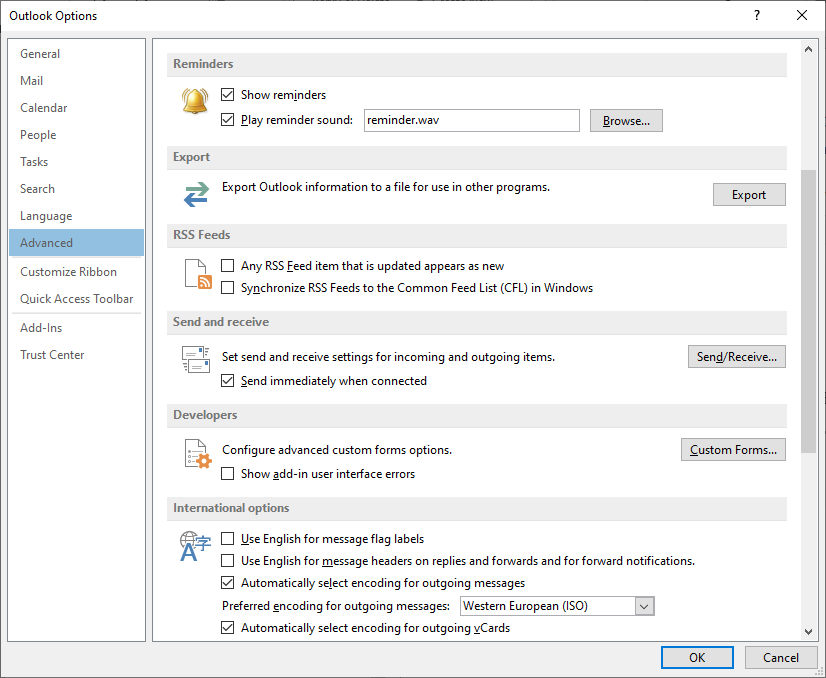
- You may also remove the add-ins and then restart Outlook normally.
4. Manually Sync Shared Calendars
You may also manually synchronize and update your mail items, including Shared Calendar, using the ‘Update Folder’ option under the ‘Send/Receive’ tab or press the F9 key.
This starts manual synchronization, which updates the changes to Shared Calendar on the mailbox server. If this works, check and enable auto-synchronization by following the next solution.
5. Enable Auto-Sync
To enable auto-synchronization of mail items and Shared calendar, follow these steps,
- Open Outlook and go to File> Options> Advanced option.
- Enable the ‘Send immediately when connected’ checkbox under the ‘Send/receive’ section
- Then click on the ‘Send/Receive’ button.
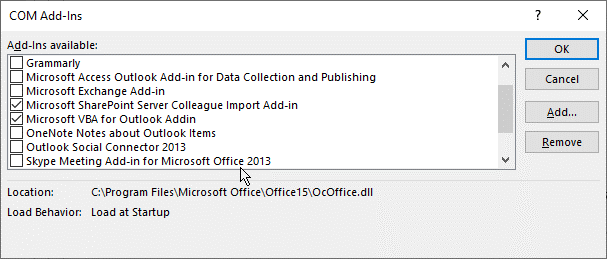
- Enable the ‘Perform an automatic send/receive when exiting’ option and click ‘Close.’
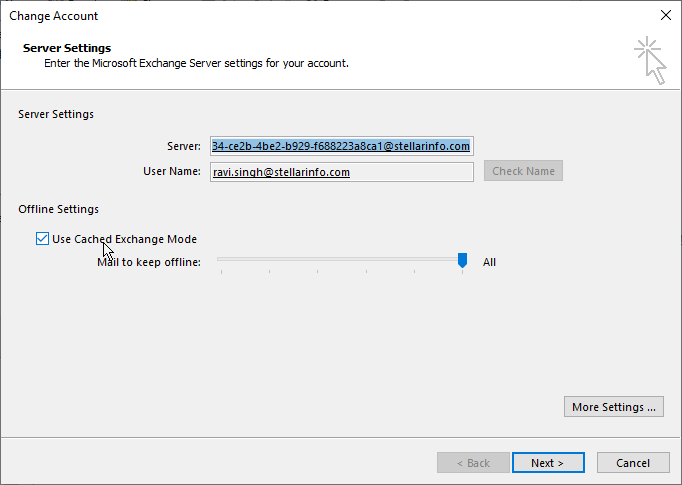
- Click ‘OK’ and restart Outlook.
6. Disable Cached Exchange Mode
If shared calendars are still not synchronized, disable the Cached Exchange Mode and connect Outlook to Exchange Server in Online Mode. The steps are as follow,
- Click File> Account Settings> Account Settings
- Click the Exchange or Microsoft 365, and then click Change.
- Under Offline Settings, uncheck Use Cached Exchange Mode.
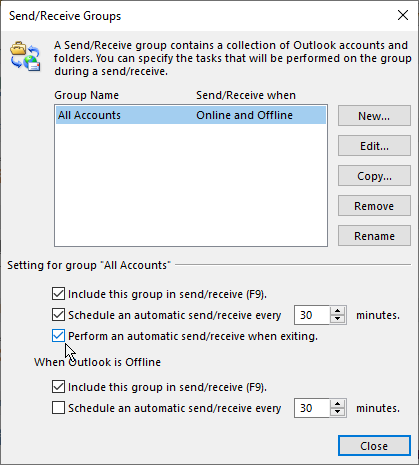
- Exit, and then restart Outlook.
7. Update Outlook
Sometimes outdated Outlook or a pending update can lead to certain issues that can prevent Outlook from working properly and lead to synchronization issues. Check Windows update to install and pending updates related to Outlook or Microsoft Office.
After the update, restart the system and then check if Outlook can now synchronize Shared Calendar.
8. Rebuild Outlook Data File
If none of the solutions worked, it could be a damaged OST file causing the issue. To fix this, you can recreate a new OST file by following these steps,
- In Outlook, go to File>Account Settings>Account Settings and click on the ‘Data File’ tab.
- Select the email account and click ‘Open file location….’
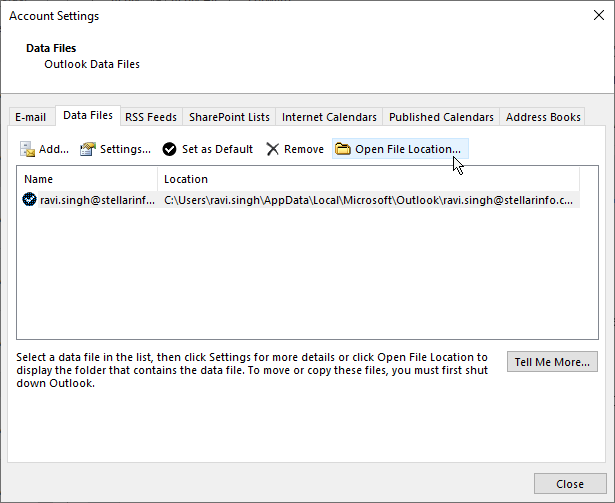
- Close Outlook and create a backup of the OST file.
- Then delete the OST file from the default location and restart Outlook.
This will recreate a new OST file and synchronize the mail items from the mailbox on the Exchange Server to the new OST file. However, mail items or Shared calendar items stored in your old OST file will not be there, as they did not synchronize with the mailbox due to a problem with the OST file.
To restore the missing mail items and shared calendar events, convert the OST file to PST using an OST to PST converter tool, such as Stellar Converter for OST. You can then import the converted PST in Outlook via the Import Export wizard to restore the missing mail items.
To Wrap Up
Synchronization issues in Outlook usually occur due to problems with the Outlook data file or OST. However, poor network connection, firewall settings, antivirus tools, incompatible add-ins, etc., can also lead to the issue. In this article, we shared some solutions and workarounds to fix the Shared calendar synchronization issue with Outlook quickly.
You can prevent these issues by ensuring a reliable network connection and keeping the OST file size smaller by either archiving old emails or moving them to a separate PST file. This will not only help manage the Outlook data file but also improve the Outlook performance.
For more help or any queries, leave a comment down below.

