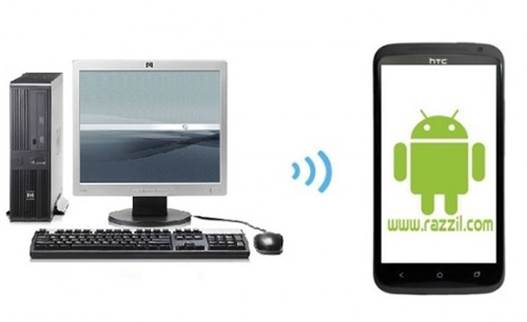Creating a backup is often the essential process that is overlooked by lay users which inevitably leads to data loss. Perhaps the best backup that an average user might prefer is simply saving some data to the cloud, this however is not possible for apps on your tablet (so to speak). While you may be able to save chunks of data from an app to a cloud backup service, you must essentially create a proper backup of your device to be able to recover your data. If you are an Android user who likes hacking the OS, then you must be aware of the need to create a system backup.
For all those Google Nexus 7 tablet users who wish to hack their device and create a backup before doing it, here is a simple process. The Nexus Root Toolkit provides an easy method of backing up your device. The steps of the backup process are mentioned below. This process does not require a rooted device and can be useful to create a backup before rooting your Nexus 7 tablet.
1. Open the Nexus Root Toolkit and click the Backup option which is located below Backup + Restore. You can find instructions for installing the NexusRootToolkit here.
2. Under Backup All Apps, check the Shared data option and make sure that the System Apps + Data is disabled (unchecked).
3. Now, click Create Android Backup File to begin creating a backup for your Nexus 7 applications.
4. Hit OK when a pop-up is displayed and select a location to save your backup file.
5. Your tablet will restart, after which you should hit OK to continue.
6. You should now see the option to backup your data, with the option to optionally enter a password. Keeping a password can help you secure your data by encrypting it, however if you are not interested in adding the password, then leave this field blank and click Back up my data.
7. The following process can take anything from a few seconds to several minutes, depending upon how many applications you might have on your device.
8. After the process is complete, you will see a pop up displaying backup and size. In case the size is something unreasonable like 0, then the process encountered an error, otherwise you are good to go.
9. Just hit OK and check your backup in the destination folder that you specified earlier to verify that it is there.
Also check out the below video which shows the above mentioned process.
Credit: This tip was originally posted by Jeff Benjamin at the Got Nexus Blog.
Video Credit:Kindle Firewire YouTube Channel
You May Also Like: