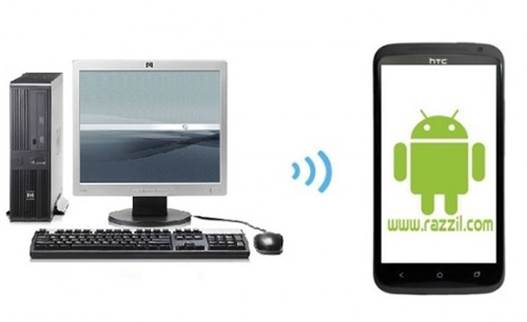In a previous post I showed you How To Install Android Market On Kindle Fire. While rooting and installing Android Market was easy, users soon realized that getting the Android Market to work, didn’t mean the keyboard apps will work as well. In the wake of this dilemma, XDA-Developers forum member “Vtluu” cam up with a solution, which lets you install an alternate keyboard. In this post I will walk you through this method, however, bare in mind that the method involved isn’t as easy as you might have hoped for.
The option to choose your input method in Kindle Fire has been omitted but thanks to “PSXtreme” and “Mfisch”,we now have a way around this.

The trick involves editing a few values depending on the keyboard you’re installing. Below is a list of known values for various keyboard apps:
- Swiftkey (paid version): com.touchtype.swiftkey/com.touchtype.KeyboardService
- Swiftkey Tablet (paid version): com.touchtype.swiftkey.tablet.full/com.touchtype.KeyboardService
- Swype: com.swype.android.inputmethod/.SwypeInputMethod
- SymbolsKeyboard & TextArt Pro: com.mobisters.textart.pro/.AsciiTextArtKeyboardPro
- SlideIT: com.dasur.slideit/.SlideITIME
- Graffiti Pro: com.access_company.graffiti_pro/.Graffiti
- FlexT9: com.nuance.flext9.input/.IME
- Beansoft Thumb Keyboard: com.beansoft.keyboardplus/.LatinIME
- Hacker’s Keyboard: org.pocketworkstation.pckeyboard/.LatinIME
- Simeji: com.adamrocker.android.input.simeji/.OpenWnnSimeji
Disclaimer: Please follow the below instructions at your own risk. WML Cloud and its team members will not be responsible if your device gets damaged or bricked during the process.
Requirements:
- A rooted Kindle Fire. To root your device, see my post: How To Root Amazon Kindle Fire In One Click And Get ADB Working.
- Android Market and Google Apps installed. See my post: How To Install Android Market & Google Apps On Kindle Fire.
Instructions:
Step 1: Make sure that USB Debugging in enabled on your device and connect it to your PC.
Step 2: When your device tells you that USB Storage is enabled, disable it.
Step 3: Open command prompt and enter these commands:
adb shell su cd /data/data/ com.android.providers.settings/databases cp settings.db settings.db.bak cp settings.db /mnt/sdcard/Download
Step 4: Enable USB Storage on your Kindle Fire device from within the notification bar.
Step 5: Run SQLite Browser (Which you downloaded earlier) and browse to the Download folder on your Kindle Fire to open the settings.db file.
Step 6: Click the the Browse Data tab in SQLite and then secure from the drop list of tables.
Step 7: Find the row with entry name enabled_input_methods.
Step 8: Double click on this entry to open up an Edit database cell dialog.
Step 9: The default value of the entry should be com.android.inputmethod.latin/.LatinIME
For example you’re installing the SwiftKey paid app, you need to add the following string after the default entry: :com.touchtype.swiftkey/.KeyboardService
In effect the end result should look like this (without quotes):
“com.android.inputmethod.latin/.LatinIME:com.touchtype.swiftkey/com.touchtype.KeyboardService”
Step 10: Once done, hit Apply Changes option, close the dialog, and save your changes to the settings.db file and close the SQLite browser.
Step 11: Disable USB Storage mode on your Kindle Fire.
Step 12: Open command prompt and enter these commands (Note: Do not skip this step):
adb shell su cp /mnt/sdcard/Download/settings.db chown system.system settings.* chmod 660 settings.* ls -l reboot
Step 13: Once your Kindle Fire reboots, you can proceed with the keyboard installation of your choice. After installation, long-press on a text field to bring up the Select input method menu to choose from the Kindle Fire’s keyboard or the one that you installed.
For more information, updates and queries see the XDA-Developer’s forum link given below.