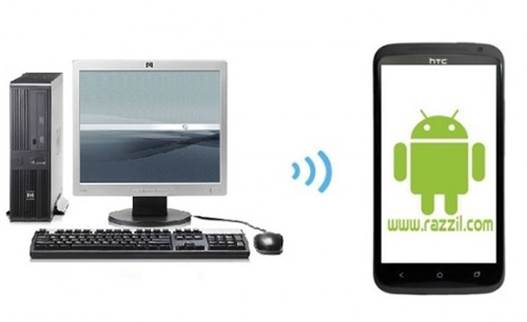It has become quite easy to take screenshots on Android devices after the release of the latest Ice Cream Sandwich operating system. However, things were not always as simple for Android users. Moreover, many devices are still being released with the Android Gingerbread operating system, which does not provide good quality screenshots if you use the default method. While you can take screen captures in ICS with the combination of the power and volume button (may vary according to your device), the process for Gingerbread is a bit tricky. To take a screenshot on a Gingerbread device, you will have to hold down the home button while pressing (and releasing) the power button. This Home+Power button combination doesn’t work very smoothly and results in opening all kinds of apps. Furthermore, the screenshots taken by this method are of quite low quality.
Even screenshot applications available on the Android Market require a rooted Android device. If you don’t wish to root your Android Gingerbread device and also want to take good quality screenshots, then follow the simple instructions given below.
Note: The below mentioned procedure can be used on a Windows, Mac OS X or Linux machine to capture screenshots from your Android device via a USB cable. Some devices may require the installation of their respective USB drivers on your computer. You can refer to your manufacturers website or search for required drivers for your device, (if necessary).


Step 1: Download the Android SDK
Step 2: Download And Install Java Development Kit
Step 3: Install the Android SDK by browsing to the SDK folder and launching the SDK Manager. When you launch it for the first time it provides you with a an option to choose packages to install. Check the option ‘Android SDK Platform-tools’ and ensure that all others are unchecked, (as shown below).

Step 4: Select Accept, followed by install.

This will install the selected SDK Manager features.

Step 5: Enable USB Debugging on your Android Gingerbread devices by going to Settings –> Applications -> Development.

Step 6: Connect your device to your Windows, Linux or Mac OS X computer via a USB cable and head over to the Tools folder in your downloaded Android SDK directory (on your computer).

Step 7: Double click to execute the ‘ddms’ batch file.

Step 8: This will open a new window where your device will be displayed. Click on your device to select it from the Dalvik Devug Monitor window.

Step 9: Now, select Device –> Screen capture or use the CTRL+S hotkey.

Step 10: This will open a new window displaying your Android screen, click “Save” to save your current screen image or hit Refresh to view the current screen. Whenever you need to capture the screen, make sure that you hit Refresh, followed by “Save”. You can also rotate the on screen Android display (on your computer) and copy the image to clipboard.

If you have a rooted Android Gingerbread device, then you can simply install any screenshot taking application that supports your operating system version.