Creating a new email address policy
Exchange operates quite happily with just the default email address policy in place because the unique alias assigned to each new object ensures that the resulting email address is also unique. However, most companies use different conventions for generating email addresses that are shared across all email systems in use within the company. Exchange provides the flexibility to create and apply email addresses in your chosen format through custom email address policies that you can apply to some or all of the organization. By default, email address policies create SMTP format addresses, but you can also configure proxy addresses for other email systems such as Lotus Notes and X.400.
To begin, click New E-Mail Address Policy in the action pane. EAC displays the New Email Address Policy screen, shown in the left side of Figure 3. In this screen, enter the essential details of the new policy, including:
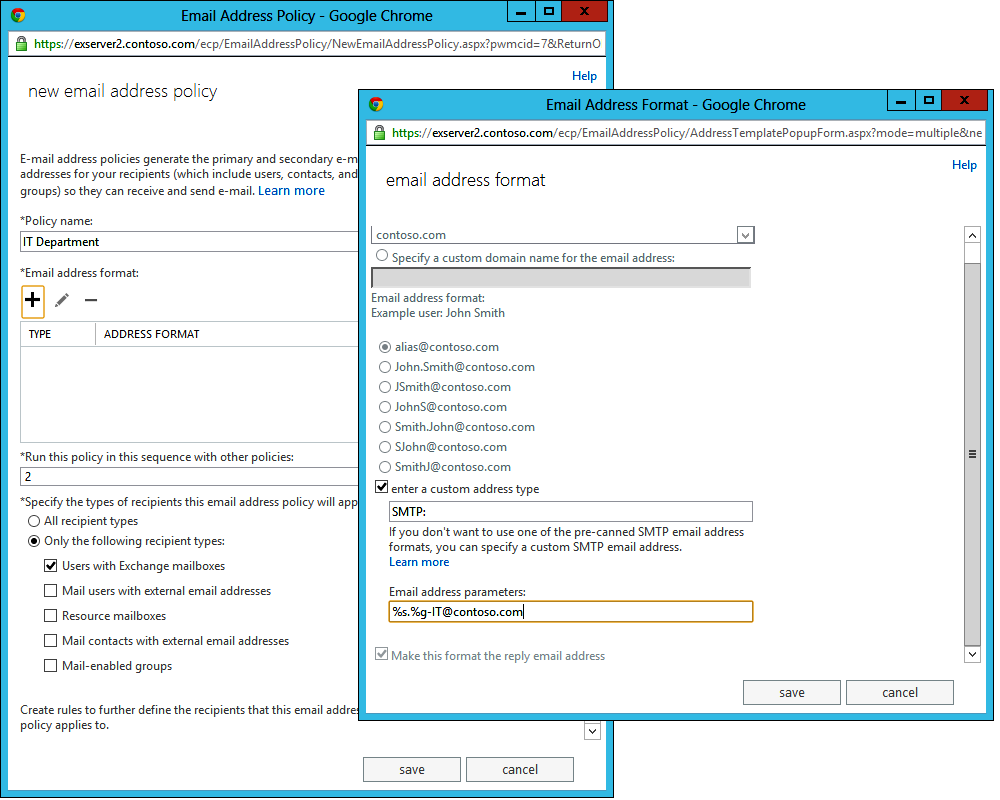
Figure 3. Creating a new email address policy
-
Name. As always, make the name meaningful, for example, “Address policy for IT Department members.”
-
Email address format. If you’re just concerned with Exchange, you only need SMTP format addresses. However, you might also need to provide addresses for other forms of email systems to allow interoperability with those systems or for backward compatibility.
-
Sequence order. A number of policies might be applicable to email recipients. The sequence number identifies the priority Exchange assigns when it generates email addresses for recipients.
-
Recipient filter. Just as with dynamic distribution groups, Exchange uses a recipient filter to determine which mail-enabled objects fall under the scope of the email address policy. You can click All Recipients to have Exchange apply the policy to mailboxes, groups, contacts, public folders, site mailboxes, and so on, or you can limit the objects the policy processes by creating a more complex filter.
The rightmost screen in Figure 3 shows how you can specify a certain email format for use by a policy. In this instance, you’re creating an SMTP format email address. EAC provides a number of common email address formats from which to select, but you can choose Enter A Custom Address Type if you want to create a non-SMTP type of address or an SMTP address that isn’t one of the predetermined formats listed by EAC. Taken together, the values shown in Figure 3 result in the creation of an email address policy to identify mailboxes that belong to the IT department. (I’ll come back to how this filter was determined shortly.) The selected format is:
The values in Table 1 help interpret the meaning of the syntax that specifies the format of an email address. In effect, the selected format means:
Table 1. Email address policy mask variables
| Variable | Value |
|---|---|
| %g | Given name (first name) |
| %i | Middle initial |
| %s | Surname (last name) |
| %d | Display name |
| %m | Exchange alias |
| %xs | Uses x number of letters of the surname; for example, if the surname is Smith and the variable is %2s, Exchange inserts Sm. |
| %xg | Uses x number of letters from the given name; for example, if the given name is Jane and the variable is %3g, Exchange inserts Jan. |
Create email addresses by inserting the surname (%s), a full stop, the given or first name (%g), and then the –[email protected] string.
This results in an address like [email protected].
You might think that this is an ugly email address and certainly not very user-friendly. This feeling is correct, but it is neither the ugliest form of email address that has been used in the past nor the ugliest that is contemplated in the future. For now, it simply serves as an example of what’s possible to do with email address policies.
You can elect to add one or more email addresses to an email address policy. For example, you might decide to add an email address that is user-friendly such as [email protected] and have another address that is used for internal routing purposes. This is a reasonably common arrangement when companies support several email systems and use front-end bastion servers to cleanse the incoming email stream arriving from the Internet and then route messages to the appropriate transport server for the addressee’s email system.
Another scenario occurs when users are assigned both a user-friendly email address designed for external publication and another that is used internally. For example, you might have [email protected] and [email protected]. The first address works well for business cards; the second address contains some internal information that you might not want to share outside the company. Mergers and acquisitions or company renaming exercises create other scenarios in which multiple email addresses might be required.
After you create or alter a new email address policy, you must review its place in the priority order and adjust it as necessary. You also need to apply the policy. After they are created or updated, email address policies are in an unapplied state, including if you adjust their priority order. This means that Exchange has not applied the new or updated policy to any objects. To make the policy effective, click Apply in the action pane to force Exchange to update the objects that come under the policy’s scope with new email addresses. When an email address policy is applied, Exchange does the following:
- Finds the first matching email address policy for an object and creates a new email address (if required) for that object
- Sets the primary email address for the object to be of the highest priority email policy
Note
Exchange will not remove any email addresses that exist for an object because this would prevent that object from receiving messages sent to those addresses. If you want to remove an email address from an object, you have to select it and delete the address. EAC won’t allow you to remove the primary email address from an object.
Applying an email address policy to thousands of objects can take some time; it also causes a flurry of Active Directory replication activity to populate the new email addresses across all the domain controllers and global catalogs within the forest. Updating email addresses through a new policy also affects the OAB, and if a large number of objects are updated, it will force users to download the entire OAB. For these reasons, it is best to schedule mass updates of email addresses for times when user demand is low.
Sometimes you are forced to update many recipients to ensure that they receive email addresses of the right type. The example email address policy that you created for the IT department will be applied only to recipients that are stored in the IT organizational unit (OU). Exchange applies the policy after you create it to the recipients that already exist in the OU, but if you move recipients into the OU later (perhaps after they join the IT department), you must update their addresses. If you prefer, you can start the update process through EMS with a command such as the one shown next. Note that the Update-EmailAddressPolicy cmdlet does not include the ability to schedule the update for a future date and time. You can combine this cmdlet with a suitable scheduling utility if you want to apply the update at a particular time.
Update-EmailAddressPolicy -Identity 'IT Department'
Tip
An email address policy is capable of accommodating scenarios such as company mergers and acquisitions. The only issue you have to take care of beforehand is to create an accepted domain record for every domain you want to use in email addresses. For example, if you want to use contoso.com and contoso-europe.com, both must be known to Exchange as accepted domains before they can be used in email addresses. You don’t have to make the domain you use when you install Exchange known as an accepted domain because this is done as part of the installation process.
