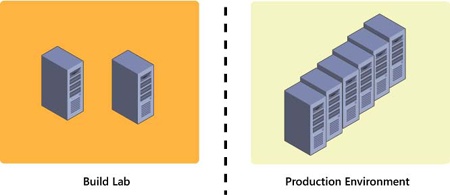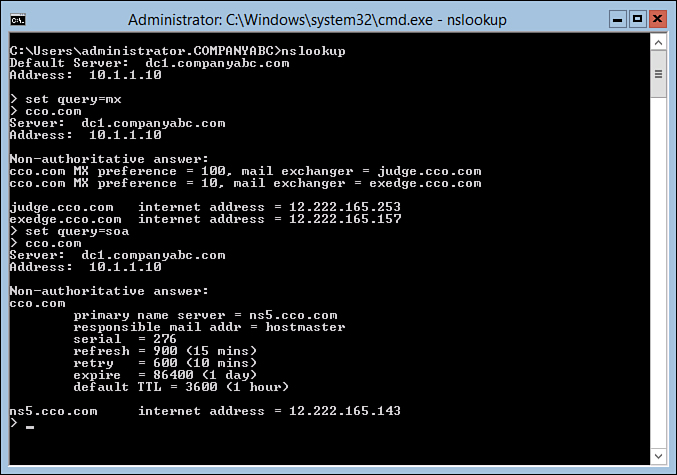1. Installing WINS
Installation of WINS on Windows Server 2012 is straightforward, and no reboot is necessary. To install and configure the WINS feature on a Windows Server 2012 computer, follow these steps:
1. Launch Server Manager from a Windows 2012 server with a full GUI.
2. Select the Dashboard section and click the Add Roles and Features link.
3. Click Next on the Before You Begin page.
4. Leave the default selection Role-Based or Feature-Based Installation and click Next.
5. Select the server from the server pool to add the DNS role to and click Next.
6. Click Next to skip the Roles selection.
7. Select the WINS Server Feature check box, click Add Features button, and then click Next.
Note
When the WINS Features box is checked, the Add Roles and Features Wizard does a readiness check to ensure that the target server is ready for the WINS feature.
8. Click Install on the Confirmation page to install the WINS feature.
9. Click Close to exit the Add Roles and Features Wizard.
The DNS role can also be installed locally on a server core installation using PowerShell with the following command:
Install-WindowsFeature –Name WINS
2. Configuring Push/Pull Partners
If a WINS server in an environment is the sole WINS server for that network, no additional configuration is required other than ensuring that clients will be pointing to the WINS server in their IP configuration. However, if it has been decided that WINS is required, it is a best-practice recommendation to deploy a secondary WINS server to provide redundancy. Unlike DHCP, however, WINS replication partners will replicate their registered entries between each other. WINS replication is established through the designation of WINS push/pull partners.
A push partner for a particular WINS server is the server that pushes WINS database information to a receiving or pull partner. A pull partner is a WINS server from which changes are “pulled.” In a nutshell, if Server1 has Server2 configured as a push partner, Server2 must have Server1 configured as a pull partner, and vice versa.
A WINS push/pull topology should roughly map to an organization’s network topology. For example, if an organization is composed of two main offices that serve as network hubs, and several branch offices, each with its own WINS servers, the WINS push/pull topology could look something like Figure 1. In many organizations, however, if network connectivity is reliable between locations, it is a best practice to deploy only two WINS servers for the entire organization. This reduces WINS database replication and administration. Remote or branch office WINS servers should only be deployed on networks where network and/or firewall administrators block WINS traffic from remote networks.
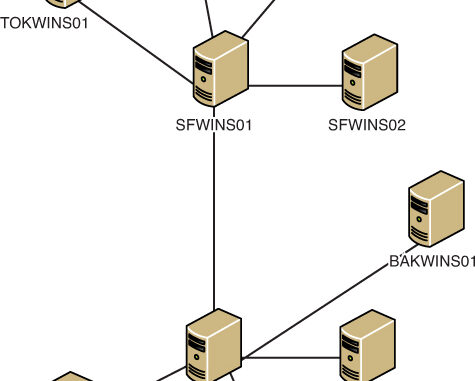
Figure 1. Sample WINS push/pull topology.
3. Examining WINS Replication
WINS replicates database changes on a set schedule, which can be modified on a per-connection basis. Just as with any network communications, the replication schedule should be modified to fit the particular needs of an organization. If a WAN link is saturated with traffic, it might be wise to throttle back the WINS replication schedule. However, if a link between push/pull partners is robust, a shorter schedule can be established. To establish WINS replication between two WINS servers, follow these steps:
1. Install WINS on two designated servers as previously outlined. For our example, we will use DC1 and DC2.
2. On one of the servers, log on and open the WINS console (Server Manager, Tools, and select WINS). If prompted, click Continue to confirm the action.
3. Expand the WINS server in the console tree, and then choose Replication Partners. The right pane will display any existing replication partners.
4. If the desired replication partner is not already defined, in the console tree, right-click Replication Partners and select New Replication Partner.
5. Enter the name of the desired WINS server and click OK. This adds the designated WINS server as a push/pull partner, meaning that these servers will replicate and synchronize their database with one another.
6. In the WINS console tree, right-click the WINS node and choose Add Server.
7. Type in the name of the WINS server previously defined as a replication partner.
8. Once the second WINS server is added to the console, repeat the preceding steps to add the first server as a replication partner.
WINS replication partners need to be defined on both systems before replication will function.
WINS replication partners replicate their database information with one another every 30 minutes by default. If you, the WINS administrator, want to change this replication schedule, complete the following steps:
1. Open the WINS console (Server Manager, Tools, and select WINS). If prompted, click Continue to confirm the action.
2. Expand the WINS server in the console tree, and then choose Replication Partners.
3. Right-click Push/Pull Partner (if one does not exist, it will have to be created), and choose Properties.
4. In the replication partner property pages, select the Advanced tab, and change the replication interval time to the desired length, as indicated in Figure 2, and click OK to save the settings.
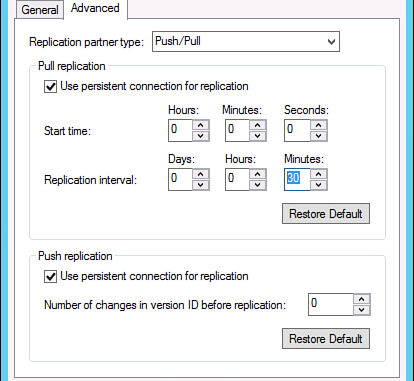
7.2.12
Figure 2. WINS replication settings.
5. Repeat this process on the other replication partner.
This can also be used to change other partner replication settings, such as number of retries, start replication at service startup, persistent connections, and other pertinent replication information.
4. Understanding NetBIOS Client Resolution and the LMHOSTS File
A Windows client does not immediately resort to a WINS server to determine the IP address of a NetBIOS name. This knowledge is essential in the troubleshooting of name resolution on a Windows client. Instead, a client first accesses its local NetBIOS cache for resolution. If an IP address changes, this cache might report the old address, impeding troubleshooting. To flush this cache, run nbtstat -R (with an uppercase R) at the PowerShell command line.
In addition to the local cache, clients by default always parse an LMHOSTS file, if one exists, before contacting a WINS server. If the LMHOSTS file contains erroneous information, it will impede proper name resolution. Always check to see whether this file is populated (it is usually located in %Systemroot%\System32\Drivers\etc on clients) before beginning to troubleshoot the WINS server.