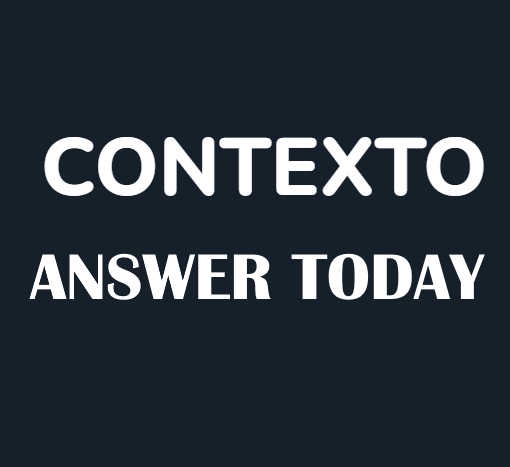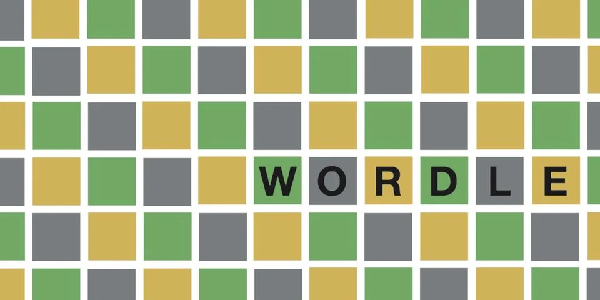Whether you’re a seasoned rally driver or a complete beginner, changing your controller settings can help you improve your performance in EA Sports WRC. In this article, we’ll explain the different controller settings and how to adjust them to your own preferences.
How to Access Your Controller Settings in EA Sports WRC
EA Sports WRC offers a dedicated section within its settings to fine-tune your controller to your liking. To access these settings, follow these steps:
- Launch the game and enter the main menu. From there, select the ‘Options’ menu.
- Within the ‘Options’ menu, locate and select the ‘Controls’ option.
How to Change Your Controller Settings
Just like in EA’s other simulation title, F1 23, you can create individual profiles for each controller you use. This means that if you switch between a controller and a racing wheel, your control profile will automatically adjust, sparing you from the need to constantly tweak settings.
Here’s how you can edit the controller settings for an individual controller:
- Choose the controller profile you wish to customize, then click ‘Edit Device.’ This action will take you to the controller settings panel.
- The controller settings are divided into three tabs, each serving a unique purpose.

1. Bindings
The first tab, ‘Bindings,’ is where you can adjust your button mapping and bindings. This is the ideal place to ensure that your controller inputs correspond to your racing needs. Follow these steps to customize your bindings:
- Scroll down to the specific input you want to change.
- Press the button currently assigned to it. On an Xbox controller, it’s the ‘A’ button, while on a PS5 controller, it’s the ‘X’ button.
- Select the new input you wish to use for that control. Your button binding will be updated immediately. Test your modifications in a rally stage to ensure that all buttons are functioning correctly.
2. Advanced
In the ‘Advanced’ tab, you can fine-tune settings related to your steering. These settings can significantly impact how your left analogue stick controls in-game steering. Here’s how to adjust these settings:
- Steering Sensitivity: This setting controls how responsive your steering input is to the movement of your left analog stick.
- Steering Linearity: Adjusting this setting changes how the left analog stick’s movement influences in-game steering.
Customize these parameters by moving the sliders along the bar to achieve your preferred settings.
3. Vibration
The ‘Vibration’ tab provides more advanced feedback settings that can alter how your controller vibrates and behaves in specific situations. If you find that the controller’s feedback is too intense during certain parts of a rally stage, you can fine-tune the feedback here. Keep in mind that if you reduce feedback too much, you might lose some of the tactile cues that help you gauge the car’s limits.
Best Controller Settings
To help you get started, here are recommended controller settings that should provide you with a solid balance between control and immersion in EA Sports WRC:
- Steering Sensitivity: 55
- Steering Linearity: 51
- Vibration and Feedback: On
- Suspension: 120
- Tyre Slip: 140
- Engine: 75
- Collision: 75
How to Change Your Co-Driver Settings
To customize your co-driver settings in EA Sports WRC, follow these steps:
- Begin by navigating to the Options menu within the game.
- Inside the Options menu, look for ‘Game Preferences,’ where you’ll find the co-driver settings.
Changing Co-Driver Timing

One of the key settings you can adjust is the timing of your co-driver’s calls. This setting determines how soon you are alerted before reaching a corner or obstacle. You have the flexibility to choose from different options, depending on your preference:
- For those who thrive on last-minute reactions and minimal warning, select the setting that provides immediate alerts just before you need to react.
- If you prefer more time to prepare for upcoming challenges, opt for the setting that gives you ample warning.
Choosing Call Types
EA Sports WRC also lets you decide the type of calls your co-driver makes. Your choice here can make a significant difference in how you perceive their instructions:
- If you’re a seasoned rally gamer and understand the intricacies of rally calls, you can stick with the standard call types and dive into the stages with confidence.
- For those who find the co-driver’s instructions a bit overwhelming, the simplified instructions offer a more straightforward approach, categorizing corner severity in a way that’s easier to comprehend.
Muting the Co-Driver’s Voice
For racers who prefer to rely solely on on-screen prompts and visual cues, EA Sports WRC provides an option to turn off the co-driver’s voice. This way, you can have a more peaceful and focused racing experience.
Feel free to fine-tune these settings further based on your personal preferences and playstyle. With these settings in place, you’ll be better equipped to tackle the challenging world of rally racing in EA Sports WRC. Happy racing!