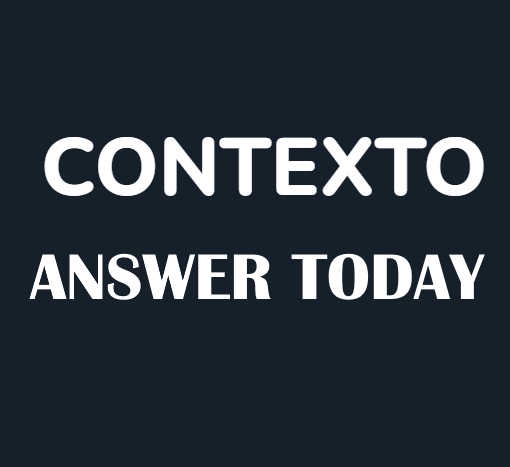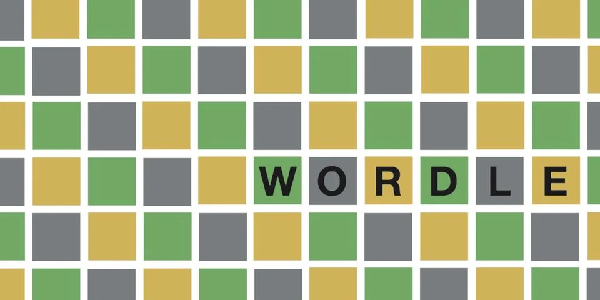Is the Counter-Strike 2 missing executable error ruining your day? Don’t worry, we’ve got you covered. Here’s a complete guide on how to fix it.
How to Fix Counter-Strike 2 Missing Executable Error
1. Run Steam as Administrator
The most straightforward and commonly effective method to resolve the “missing executable” error is as follows:
- Ensure Steam is fully closed and not running in the background.
- Right-click on the Steam shortcut and select “Run as administrator.”
This simple step has proven to be a reliable fix for many players encountering the CS2 error.
2. Fresh Installation
If you are upgrading from CS:GO or the CS2 beta to the full version of Counter-Strike 2 and still encountering the error, follow these steps:
- Go to your Steam library and completely uninstall Counter-Strike 2.
- Reinstall CS2, making sure to run Steam as an administrator as demonstrated in the first method to prevent the error from reoccurring.
3. Clear Download Cache
Clearing your download cache is a common fix for various errors, including the “missing executable” issue. To clear your Steam download cache:
- Go to the “Downloads” tab within your Steam settings.
- Click on “Clear Cache.”
- Restart Steam and attempt to download Counter-Strike 2 again.

4. Change Download Region
Sometimes, changing your download region within Steam can help bypass the “missing executable” error. Follow these steps:
- Click on the “Steam” tab in the top left corner of the program.
- Navigate to the settings page.
- Access the “Downloads” tab.
- Change your download region to a different location (e.g., from the United States to the United Kingdom).
- Restart Steam and initiate the CS2 download.
This seemingly unconventional solution can be surprisingly effective in resolving the issue.
5. Contact Steam Support
If none of the above steps prove successful and the “Missing Executable” error persists, your next course of action is to contact Steam Support directly. Report the issue and provide them with all the necessary details. Be patient and wait for a response from Valve’s support team.
While waiting for a response from Valve’s support team, consider periodically attempting to install the game again and repeating the above steps. With patience and persistence, you can resolve the “Missing Executable” error and enjoy Counter-Strike 2 to the fullest.
How to Fix Counter-Strike 2 “Failed to Create D3D Device” Error
1. Remove Launch Options
Removing launch options can often resolve this issue. Here’s how to do it:
- Right-click on CS2 in your Steam library.
- Select “Properties” from the context menu.
- Click on the “Set Launch Options” button.
- Delete any text in the field and click “OK“.
2. Edit Registry Files
Sometimes, the error can be caused by missing registry values. Follow these steps to edit your registry:
- Right-click on your desktop and hover over “New,” then click on “Text Document.”
- Rename the file to “fix.reg.”
- Right-click the file and choose “Edit.”
- Add the following code to the file:
[HKEY_LOCAL_MACHINE\SYSTEM\CurrentControlSet\Control\GraphicsDrivers]
"TdrDelay"=hex(b):08,00,00,00,00,00,00,00
- Save the file and exit the text editor.
- Double-click on the saved file and click “Yes.”
- Restart your computer.
3. Update Graphics Drivers
For NVIDIA Users:
- Search for “NVIDIA GeForce Experience” in the Start menu.
- Click on the first result.
- Navigate to “Drivers.”
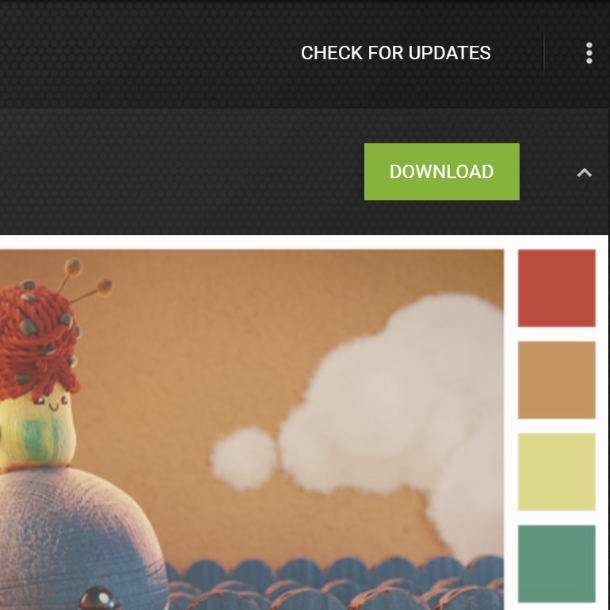
- Click on “Check for Updates” or “Update.”
- Wait for the download to complete and click “Install.”
For AMD Users:
- Visit the AMD Driver and Support page at https://www.amd.com/en/support.
- Click the “DOWNLOAD NOW” button to download the AMD Driver Auto-detect tool.
- Run the downloaded file and click “Install” to begin the setup process.
- Follow the on-screen instructions until the update completes for your graphics driver.
4. Other Fixes
- Lower Video Settings: Launch CS2 with the lowest possible video settings. Gradually increase the settings until you find the right balance between performance and quality.
- Run CS2 in Windowed Mode: Launch CS2 and press “Alt+Enter” to switch to windowed mode.
- Update DirectX Runtime: Download the latest DirectX runtime from Microsoft’s website to ensure you have the most up-to-date version.
Now you should be able to resolve these errors and get back into the game without further interruptions. Good luck, and enjoy your CS2 experience!
Related: