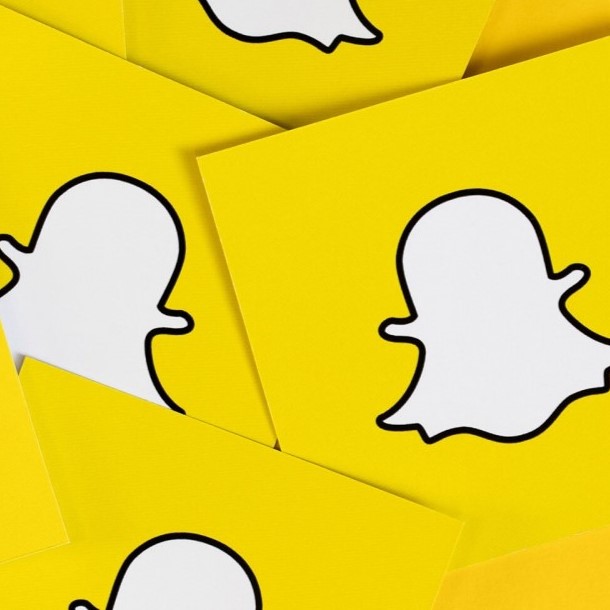
If you’ve ever wondered, “why won’t Snapchat let me record a video?” – fear not, you’re not alone. In this article, we’ll explore some possible reasons why Snapchat won’t let you record video and provide troubleshooting tips to help you resolve the problem.
Troubleshooting Snapchat: Why Won’t It Let Me Record a Video?
1. Check Your Settings
The first step is to ensure that your mobile device is not set on silent mode, as Snapchat requires access to the microphone for video recording. Lack of microphone access can result in videos being recorded without sound. Verify your video settings and make sure your device is not in silent mode.
2. Background Programs
If multiple programs are running in the background on your Android device, Snapchat may encounter recording issues. Clearing other programs from your device’s background can alleviate this problem and enhance Snapchat’s performance.
3. Server Connection Issues
While Snapchat server downtime itself does not directly prevent video recording, a poor connection to the server can lead to various issues, including the inability to record videos or sound-related problems. Ensure a stable and clear connection to the Snapchat server to avoid such disruptions.
4. Bugs and Glitches
Minor coding errors, commonly known as bugs, can create instability in Snapchat’s features. Glitches, which are similar coding errors, may also contribute to recording issues. Users can report bugs directly from the Snapchat app or through the support page to bring attention to these coding anomalies.
5. Insufficient Storage Space
Lack of storage space on your mobile device can impede Snapchat’s video recording functionality. Clearing space by deleting unnecessary photos and videos is recommended. Additionally, if your Snapchat memories are full, freeing up space within the app can resolve recording issues.
How to Fix
1. Clear the Data
Clearing this data cache can help improve your phone’s performance and resolve recording problems. Here’s how to do it:
- Open your phone’s settings and navigate to the application settings.
- Look for Snapchat in the list of installed applications and tap on it.
- In the Snapchat application settings, locate the “Clear data” option and select it.
- Confirm the action to clear all data associated with the Snapchat app.
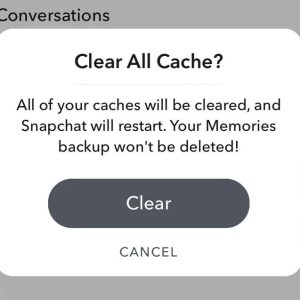
By clearing the data cache, you will remove unnecessary files that may be causing conflicts during video recording. It’s important to note that clearing the cache does not delete any data from your Snapchat account, such as saved photos, videos, chats, or messages.
2. Update the Application
Keeping your Snapchat app updated is crucial for resolving potential issues that may affect video recording. Updates often include bug fixes and performance improvements. Follow these steps to update the Snapchat app on your Android device:
- Open the Google Play Store application on your phone.
- Tap on the three parallel lines in the top-left corner to open the menu.
- Select the “My apps & games” option from the menu.
- In the “Installed” tab, locate Snapchat and tap on it.
- If an update is available, you will see an “Update” button next to the Snapchat app. Tap on it to update the application.
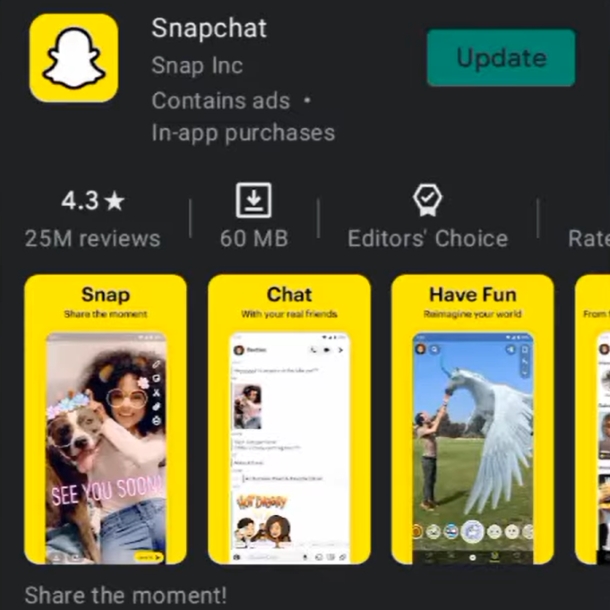
Updating the Snapchat app ensures that you have the latest features and enhancements, which can help resolve freezing or other issues that may occur during video recording.
By following these methods and additional tips, you can overcome Snapchat video recording issues on your Android device. Keep your Snapchat experience seamless, ensuring that you capture and share moments without any hindrance.
Related:




