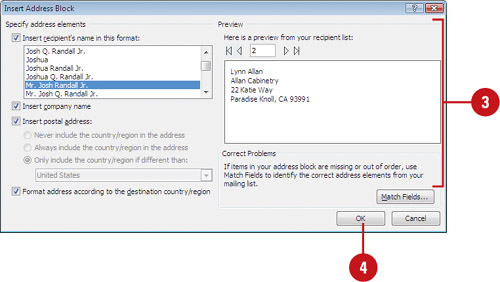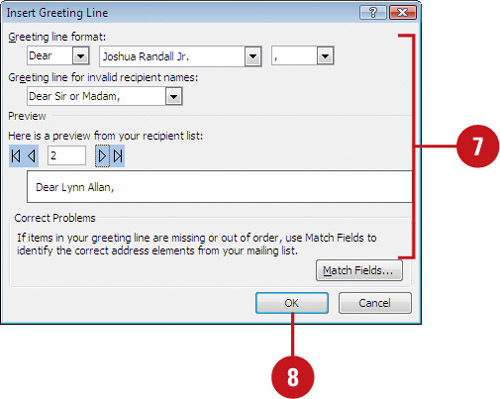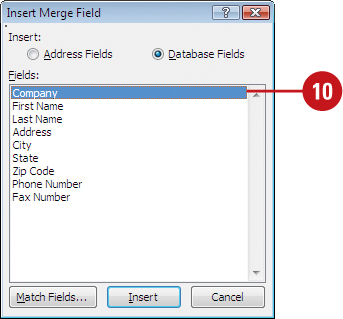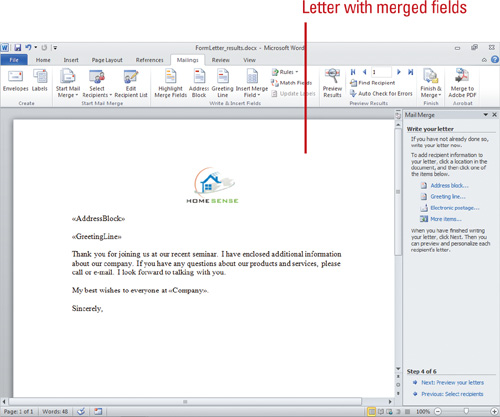The only difference between a normal letter and a standard letter is the presence of the merge fields in this last. Merge fields can exist anywhere in the document, and corresponds to any field in the document of data. For example, you can periodically insert the field of FirstName in a document to reaffirm with the reader that you speak to them directly, and to reduce the negative reactions to the minimum that many people judge when they receive a standard letter. The fields generally most used in a standard letter are the block of address and the line of greeting. Each merge field corresponds to a piece of information in the data source and appears in the main document with the greater than and less than characters around it. For example, the <<Address Block>> merge field corresponds to name and address information in the data source. Word incorporates insert commands for each of these in the Mail Merge Wizard.
Create a Form Letter
- 1 .On Step 4 of 6 in the Mail Merge task pane, position the insertion point in the letter where you want the address block to appear.
- 2. Click Address Block on the task pane.
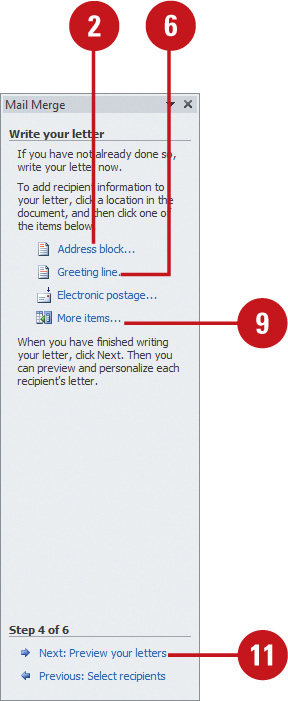
- 3. Select the Address Block options you want.

- 4. Click OK to insert the block in the document.
- 5. Position the insertion point where you want the greeting to appear.
- 6. Click Greeting Line.
Did You Know?
Word supports international languages in Mail Merge. Mail Merge chooses the correct greeting format based on the gender of the recipient if the language requires it. Mail Merge can also format addresses based on the geographical region of the recipient.
- 7. Select the format you want for the greeting line.

- 8. Click OK to apply the style to the merge field.
- 9. If you want to add other merge fields in the body of the form letter, position the insertion point where you want the information, and then click More Items on the task pane.
- 10. Select the merge field you want to place, click Insert, and then click Close.

- 11. When you’re done, click Next: Preview your letters on the task pane to display Step 5 of 6.
Did You Know?
You can edit the style of a field. Right click on the field to bring up a menu of options, and then click Edit.
You can have common words used as field names. Information in a data file is stored in merge fields, labeled with one-word names, such as FirstName, LastName, City, and so on. You can insert merge field names in the main document as blanks or placeholders, for variable information. When you merge the data file and main document, Word fills in the blanks with the correct information.
You should beware of those extra spaces. Don’t press the Spacebar after entering data in a field. Extra spaces will appear in the document between the data and the next word or punctuation, leaving ugly gaps or floating punctuation. Add spaces and punctuation to your main document instead.