Default folders
Exchange does not create the actual mailbox in the assigned database until the user first logs on to the mailbox or, if required, to deliver a message to the new mailbox. At this point, Exchange creates the various special folders it needs to process email, including the Inbox, Sent Items, and Deleted Items or the equivalent in a selected non-English language.
For instance, if a user selects Polish as her preferred language, the Inbox is then displayed as “Skrzynka odbiorcza,” Sent Items becomes “Elementy wyslane,” and Deleted Items is “Elementy usuniete,” whereas switching to Portuguese produces “A Receber,” “Itens Enviados,” and “Itens Eliminados.”
Exchange 2010 also enables users to switch languages, but if you switch from, say, English to French, the names of the special folders remain in English. This is an unsatisfactory situation, so a solution is presented in Exchange 2013 by which you can instruct Exchange to update the names of the special folders when you choose to use a different language (Figure 3). Note that you won’t see this option presented if you are switching to a language that uses the same values for special folder names as your current language, as in the case of switching from English (U.S.) to English (Ireland) (en-us to en-ie) behind the scenes.
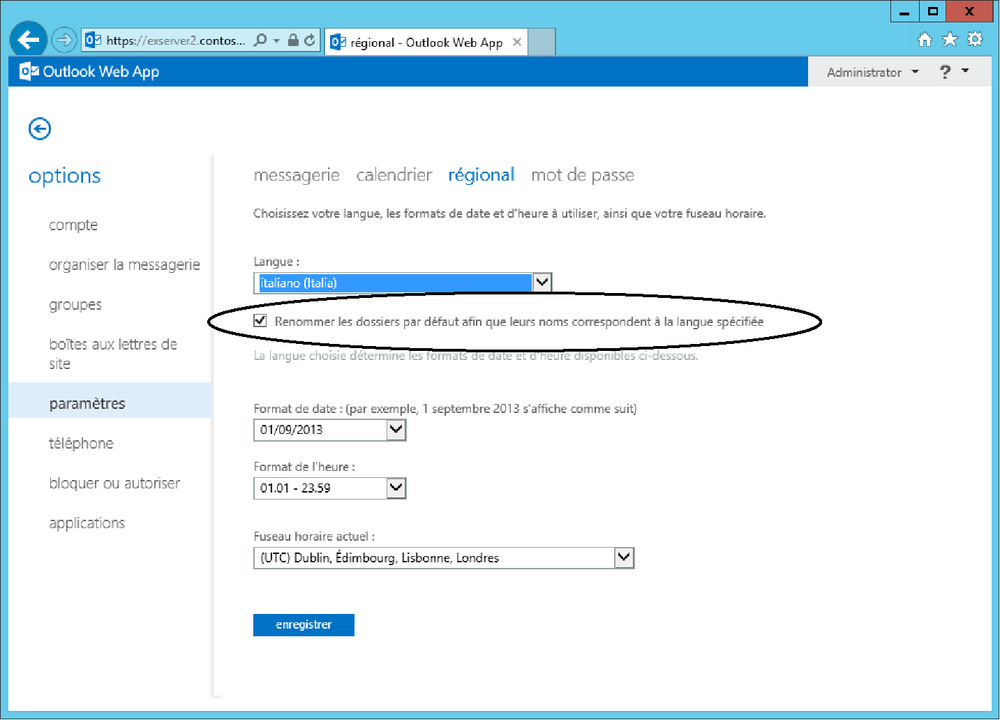
Figure 5. Opting to translate the names of the special folders
Manipulating mailbox settings
Exchange provides a set of cmdlets by which administrators can query and set properties of mailboxes. You can think of this as administrative access to the options that users have to configure their mailboxes through Outlook or Outlook Web App. These properties are stored as hidden items in the root of user mailboxes and are not accessible to administrators in previous versions of Exchange. Table 2 lists the elements of mailbox configuration that administrators can manipulate and the cmdlets used for this purpose.
Table 2. Mailbox configuration cmdlets
| Purpose | Cmdlets |
|---|---|
| Change regional preferences (language, date format, time zone) | Get-MailboxRegionalConfiguration
Set-MailboxRegionalConfiguration |
| Change the auto-reply settings | Get-MailboxAutoReplyConfiguration
Set-MailboxAutoReplyConfiguration |
| Change mailbox calendar settings and how the Calendar Assistant processes incoming requests | Get-MailboxCalendarConfiguration
Set-MailboxCalendarConfiguration Get-CalendarProcessing Set-CalendarProcessing |
| List or add mailbox folders | Get-MailboxFolder
New-MailboxFolder |
| Change general mailbox settings | Get-MailboxMessageConfiguration
Set-MailboxMessageConfiguration |
| Change spelling settings | Get-MailboxSpellingConfiguration
Set-MailboxSpellingConfiguration |
| Change junk mail settings | Get-MailboxJunkEMailConfiguration
Set-MailboxJunkEMailConfiguration |
Before you attempt to query or set the properties of a mailbox, make sure that you have the necessary access rights to the mailbox. The Add-MailboxPermission cmdlet can be used as follows:
Add-MailboxPermission –Identity 'Rob Young –User 'Europe Help Desk' -AccessRights FullAccess
Mailboxes assume a default regional configuration based on the language and regional settings of the server on which they are created. If your server runs the U.S. English version of Exchange in the Pacific Time Zone, any mailboxes you create on that server inherit these settings along with other associated settings such as date and time format. Users can change these settings with a client, such as the options Outlook Web App presents, to select a language the first time a user logs on to his mailbox. To retrieve the default regional configuration for a mailbox:
Get-MailboxRegionalConfiguration –Identity 'John Smith'
Use the Set-MailboxRegionalConfiguration cmdlet to tweak the regional settings. In this example, the mailbox language, time zone, and date format are set:
Set-MailboxRegionalConfiguration –Identity 'John Smith' –Language 'Es-es' –TimeZone 'Eastern Standard Time' –DateFormat 'dd-mmm-yyyy'
Get-MailboxAutoReplyConfiguration and Set-MailboxAutoReplyConfiguration query and set the auto-reply settings for a mailbox. Users receive auto-reply messages when they send email to mailboxes that have an auto-reply message configured and enabled. Exchange also uses the auto-reply message as a MailTip that is displayed to users when they address a new message to a user who has auto-reply enabled. To find out the mailboxes in a database that have auto-reply currently set and the time the auto-reply lapses, you can use the following command:
Get-Mailbox –Database 'VIP Data' | Get-MailboxAutoReplyConfiguration | Where {$_.AutoReplyState –eq 'Scheduled'} | Select MailboxOwnerId, EndTime
If you review the auto-reply data maintained for a mailbox, you can see the auto-reply text the user has created to send to internal and external recipients:
Get-MailboxAutoReplyConfiguration –Identity 'Kim Akers' | Format-List AutoReplyState, EndTime, External*
AutoReplyState : Scheduled
You can also set up a new auto-reply for a user who has gone on vacation and forgotten to let anyone know. In this instance, you enable auto-reply, set a time limit, and create separate messages for internal and external audiences. You also tell Exchange that auto-replies go only to external correspondents who are known contacts for the recipient.
Set-MailboxAutoReplyConfiguration -Identity 'Kim Akers' -StartTime '12/10/2013 19:30' -AutoReplyState Enabled -EndTime '12/15/2013 07:00' –InternalMessage 'Kim Akers is on vacation and will respond to your message after she returns on December 15' –ExternalMessage 'Kim Akers is on vacation' –ExternalAudience 'Known'
To turn off auto-reply for a user:
Set-MailboxAutoReplyConfiguration –Identity 'Kim Akers' –AutoReplyState Disabled
Users might continue to see an auto-reply MailTip even after it expires or is disabled. This is because the Mailbox server caches auto-reply information to prevent it from having to look up mailbox auto-reply data every time a message is addressed. The cached data is refreshed every hour.
The Get-MailboxCalendarConfiguration and Set-MailboxCalendarConfiguration cmdlets query and set the properties of calendar settings. For example, this command configures the calendar to use Greenwich Mean Time (GMT) as the time zone with a starting time for the workday of 8:30 A.M.:
Set-MailboxCalendarConfiguration -Identity 'Kim Akers' –WorkingHoursTimeZone 'GMT Standard Time' -WorkingHoursStartTime 08:30:00
The Set-CalendarProcessing cmdlet determines how the Calendar Assistant processes calendar requests that arrive in mailboxes. Although it is possible for administrators to manipulate these settings for a user through the EMC console, you can’t do this with EAC. Instead, a user can change his settings through Outlook Web App (Options, Settings, Calendar), but administrators are limited to EMS. For example, this command sets the properties that control how forwarded meeting notifications and external meeting requests are processed.
Set-CalendarProcessing –Identity 'Akers, Kim' –RemoveForwardedMeetingNotifications $True –ProcessExternalMeetingMessages $True
The Set-CalendarProcessing cmdlet is capable of doing much more than manipulating the limited set of properties revealed through Outlook Web App, especially for resource mailboxes. See the Exchange help file for more information.
The Get-MailboxFolder and New-MailboxFolder cmdlets can be used to retrieve a list of folders in a mailbox or create a new folder. You can decide to retrieve just top-level folders or the complete set, or you can look for specific details about a folder and its children. Note that even highly permissioned users cannot use these cmdlets to interrogate the folders within another user’s mailbox. By design, the cmdlets only work inside the mailbox owned by the user who runs EMS. Here’s the command to retrieve a complete list of mail-related folders from the current user’s mailbox:
Get-MailboxFolder –Recurse -MailFolderOnly
To create a new folder called Exchange 2013 in the top level of the Administrator’s mailbox:
New-MailboxFolder -Parent 'Administrator' -Name 'Exchange 2013'
Get-MailboxMessageConfiguration and Set-MailboxMessageConfiguration retrieve and set general properties of a mailbox. For example, to define that Exchange should append an autosignature to every outgoing message and to provide the text for the autosignature:
Set-MailboxMessageConfiguration -Identity 'John Smith' -AutoAddSignature $True –SignatureText 'From the desk of John Smith'
Get-MailboxJunkEmailConfiguration and Set-MailboxJunkEmailConfiguration query and set the properties that control a user’s junk mail settings. The most interesting of these properties are the trusted senders and blocked senders lists. Both are multivalued properties, so you have to manipulate them in a variable before updating the property with new values, for example, to add the cohowinery.com domain to the blocked senders list. This cmdlet generates an error if you attempt to run it against a mailbox that has never been logged on to by a user because Exchange doesn’t create the junk mail configuration for a mailbox until after it is first used.
$List = Get-MailboxJunkEMailConfiguration –Identity 'John Smith' $List.BlockedSendersAndDomains += 'cohowinery.com' Set-MailboxJunkEMailConfiguration –Identity 'John Smith' –BlockedSendersAndDomains $List.BlockedSendersAndDomains
Of course, users can overwrite these settings by using Outlook or Outlook Web App after you’ve updated any of their mailbox settings. If you have given your account the permission to access a mailbox, make sure that you remove the access after you’ve adjusted all the required regional settings. This example uses the Remove-MailboxPermission cmdlet to remove the full-access rights to the mailbox with which you have been working from the Europe Help Desk account.
Remove-MailboxPermission -Identity 'John Smith' -User 'Europe Help Desk' -AccessRights FullAccess
Microsoft Exchange Server 2013 : Creating new mailboxes (part 1)
Microsoft Exchange Server 2013 : Creating new mailboxes (part 2) – Languages
