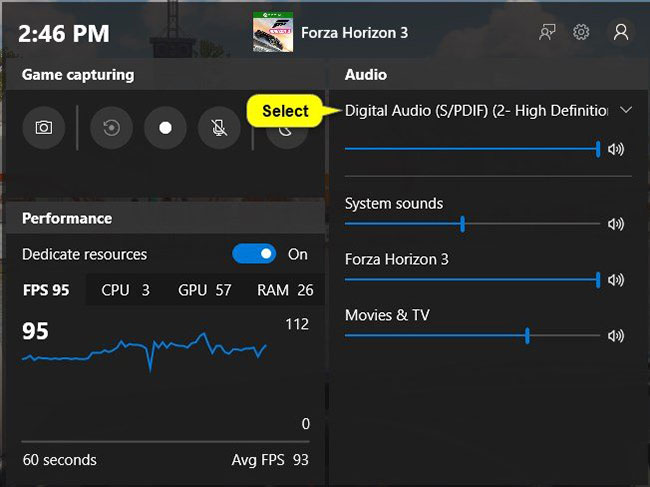When connecting speakers, headphones, Bluetooth headsets or other audio devices to your PC, you can choose which device you want to use by default.
4 ways bellow will show you various ways to change the default audio output (output device) in Windows 10.
Way 1 : Change the default media player from the Volume icon on the Taskbar
1. Click the Volume icon on the Taskbar
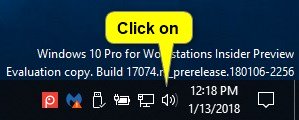
2. Click the expand arrow above the volume control.
Note: You will not see an extended arrow if there are not many audio players.
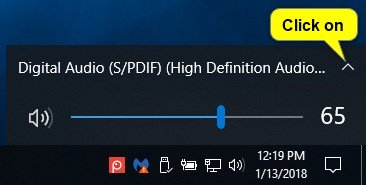
3. Select the audio device you want to use from the menu.
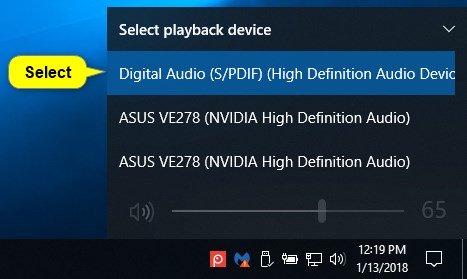
Way 2: Change the default audio device from Settings
Note: This option is only available from Windows 10 build 17035.
1. Open Settings and click on the System icon.
2. Select Sound on the left side from menu and select the output device from the Choose your output device drop-down menu on the right.
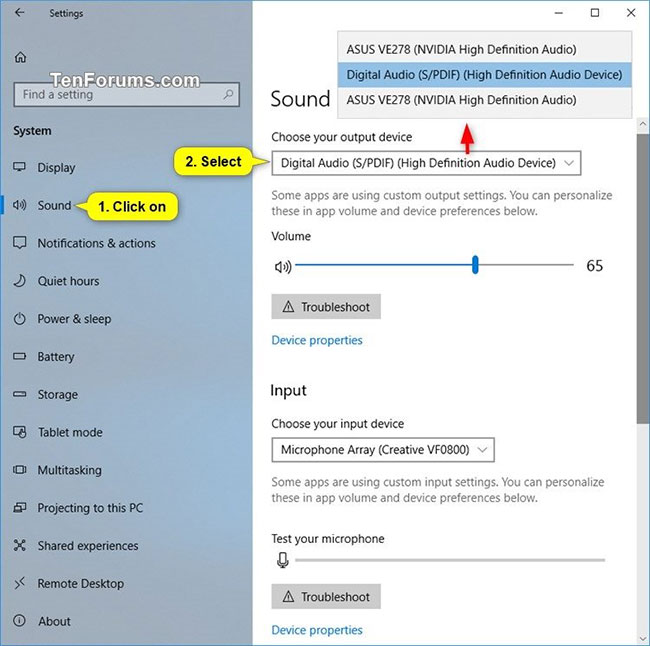
Note: You will not be able to choose if there is only one audio player.
Way 3 : Change the default audio device from Control Panel
1. Open Control Panel (icon view) and click on the Sound icon.
You also can open Run (Win + R), copy and paste the this command rundll32.exe shell32.dll,Control_RunDLL mmsys.cpl,,0 into Run, then click OK to open “Playback” devices directly in the Sound control panel.
2. Click the tab Playback and perform one of the actions below you want to use to set the default player.
+ Right-click or hold and hold on the device, and then select Set a Default Device.
+ Select a device :
Click Set Default to set both “Default Device” and “Default Communications Device“.
Click the arrow to the right of the menu drop-down Set Default and click Default Device.
Click the arrow to the right of the menu drop-down Set Default and click Default Communication Device. This is not “Default Device“.
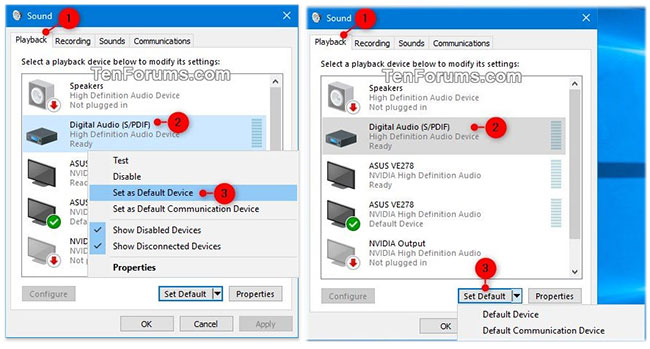
3. Click OK when done.
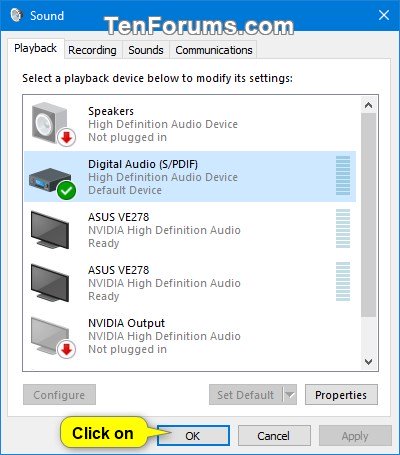
Ways 4: Change the default audio device from Game Bar
Note: This option is only available from Windows 10 build 17692.
1. Open the Game Bar (Win + G).
2. Select the default audio output device you want.
Note: You will not be able to select if there is only one audio output device.
3. When done, close the Game Bar if you like.