Problem : fix the error 0xc00000e9 in Windows
The error code 0xc00000e9 or status 0xc00000e9 (IL) may appear in Windows 7, 8, 10 and Vista. This is a fairly common error that indicates a problem with the hardware or file system that is corrupted during the boot process.
Note: Error code 0xc00000e9 always comes with the boot process on Windows and appears immediately after the computer boots up, but before the operating system displays the login screen.
The cause of the Windows error code 0xc00000e9
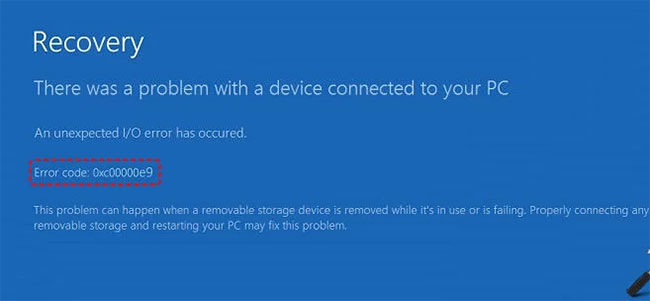
An I/O or Input/Output error occurs when the system cannot access the hard drive or the drive, which means it cannot read or copy data.
Note: Windows 10 refers to error 0xc00000e9 as Boot Manager Error. On some error screens, you may also see the message: “An unexpected I / O error has occurred”.
Because this error is so common, there are many reasons why the error appears. You may see an error appear for the following reasons:
- Input /Output (I/ O) issue
- Hardware or PC problem
- Improperly placed parts such as a hard drive are disconnected, do not contact the motherboard
- The UEFI / BIOS / CMOS settings are incorrectly configured
- The file system is corrupt or has problems with the registry
- Problems with Windows builds and updates
- Viruses can also cause errors in some cases
Solution : fix the error 0xc00000e9 in Windows

There are a number of reasons why the error 0xc00000e9 appears during boot, which makes it difficult to pinpoint exactly what is causing the problem, so you’ll need to do it.
Follow 13 steps bellow to check and fix the error 0xc00000e9 in Windows :
1. Restart the computer
2. Check the computer’s internal components
See if anything loosens or cables fall off. Also, be sure to disconnect all peripherals including external hard drives, flash drives, USB devices, smartphones, etc. Sometimes these peripherals can interfere with boot process.
3. Try booting into Safe Mode
Try access through Safe Mode, because it runs in a minimal environment. If this measure worked, you can perform many other steps discussed here from within Windows.
4. Update the driver
If you can boot into Windows, through Safe Mode or as usual, then you should check to see if all drivers are up to date, especially those related to I / O ports and Memory. Outdated or poorly configured drivers can sometimes cause 0xc00000e9 to appear.
5. Repair booting with Windows disk or USB
Perform boot repair using a prepared Windows disk or USB, including a boot repair tool. Corrupt system files, registry errors and missing content sometimes make this error appear.
6. Scan your computer for viruses with a bootable antivirus tool
7. Check the hard drive (s)
One way to do this is to replace the hard drive with another one that you know is working properly. You can also try the hard drive in another machine.
Note: You can use a drive check tool in Windows to scan the drives for problems. Also note that the drive test tool can also be run from a command prompt. If you have access to the Recovery Console, you can run the tool from there without removing the hard drive.
8. Check the boot order of the hard drive in BIOS settings
Make sure the Windows hard drive is listed first or at the beginning of the boot order.
Note: This problem may occur if you recently installed a new hard drive, plugged in an external hard drive, or connected to a USB. It can also happen when you change the BIOS or flash a new BIOS.
9. Update the Volume Boot Code to use BOOTMGR
The Volume Boot Code may be corrupted. It can also be configured to work with other boot loaders, rather than the default Windows option. Updating the Volume Boot Code will fix this problem.
Note: The Volume Boot Code issue may also cause additional problems, including Hall.dll related errors.
10. Update Master Boot Record (MBR)
Similar to the Volume Boot Code, the Master Boot Record contains the data needed to load Windows. Basically, it tells Windows which drive and partition to use during the boot process. If the Master Boot Record is swapped by accident or virus, then Windows will have trouble booting.
11. Change boot mode from “UEFI” to “Legacy” and disable Secure Boot in BIOS settings
12. System restore
If you are sure that the hard drive and hardware components are okay, perform a system recovery. This Windows function will restore the copy of the operating system to an earlier version.
13. Perform a clean installation (reinstallation) of Windows




