“Paper sticky notes are messy, so I use the free Stickies app instead. It’s packed full of useful features!”
Whatever you’re doing with your Pc, sticky notes are the best productivity tool around. There’s no better way to keep your thoughts and to-do lists organized. The Sticky Notes app that’s included by default in Windows 7 lets you create the digital equivalent of paper notes ad paste them all over your desktop, but it’s quite limited. If you want to get more creative with your virtual notes, you need the Stickies app.
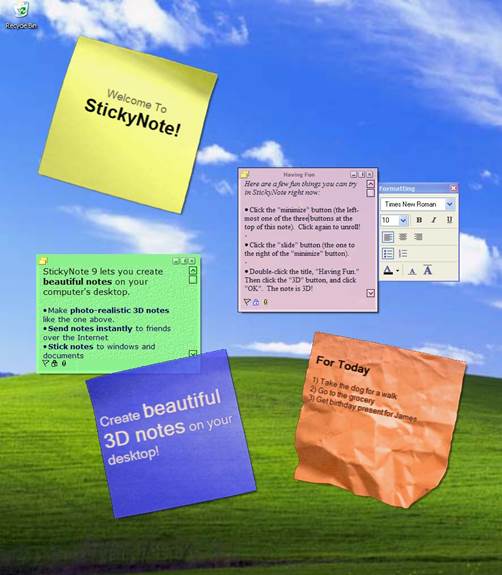
Whatever you’re doing with your Pc, sticky notes are the best productivity tool around
There are several ways to customize the appearance of the stickies you create with the apps. As well as text, you can also pin pictures to the notes, and instead of just pasting the notes onto the desktop, you can also stick them to folders, windows and other applications.
The best thing about the app is that it also includes traditional productivity tools to make the notes on your desktop more interactive. So you can set an alarm to bring a note to your attention, or create reminder notes that pop up on particular dates. Sounds good? Let’s get started!
Step-by-step: Get started with Stickies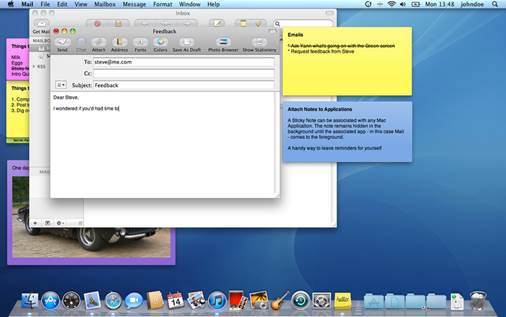
- Download and install Grab the app from your free disc or www.zhornsoftware.co.uk. When installing Stickies, check the ‘Install keyboard hook DLL’ option. The ‘Install for everyone’ option ensures the app is available to other users as well. The app will display a notice about the importance of backing up notes. After it’s installed, you can access it from the notification area of the Taskbar.
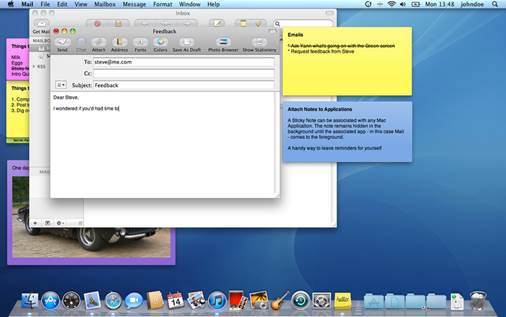
Sticky Notes app for MacOS
- Create a sticky When you want to create a sticky, you can either double click the icon in the notification area, or right click on the icon and select the ‘New sticky’ option. By default, new stickies can only hold text. If you want the sticky to contain an image, press the [Shift] + [Control] + [Key] key combination. Then right-click inside the sticky and select, choose ‘Load’ and point to any image file.
- Adjust properties If you’ve added a text sticky, you can customize it by right-clicking inside it to select a different font, change its size and apply other formatting options. To highlight portions of the note, select the text and then use the ‘Highlight’ option to change its background color. Similarly if you right-click inside an image sticky, you’ll get some common drawing tools such as a pen.
- Name it By default, new stickies don’t have a name. If you want to add one, right-click on the title bar of a note, select the ‘Set title’ option and enter the name in the window that opens. Although it isn’t necessary to name notes, it helps you identify them if you’ve rolled them up to save space on the desktop. Use the ‘Rolled up’ option if you want to hide the text of a note.
- Resize stickies By default you can only resize the notes horizontally, and the note will always display its full contents. To change this behavior, right-click on the icon the Taskbar, click on ’Options’ and check the ‘Enables scrollbars’ option. Now you’re able to resize the notes vertically as well. Notes that are smaller than the text inside them will now have scrollbars.
- Set an alarm Right-click on the title bar of a note and select the ‘Alarm’ option. In the window that pops up, you can either set a countdown timer, or set a time and date for the alarm. You can optionally use the ‘Sleep until alarm sounds’ to hide the note till then. Regardless of whether it’s hidden or not, when it’s time the note will jiggle and its borders will flash to grab your attention.
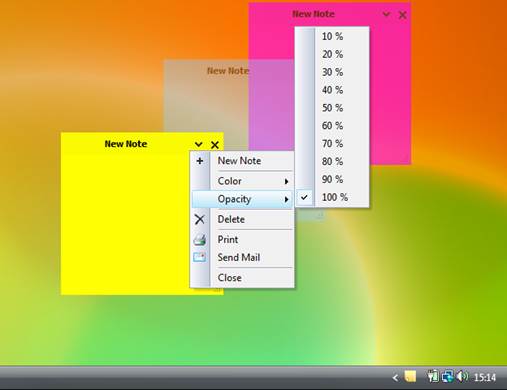
Simple Sticky Notes




