Problem : How to rebuild BCD (boot configuration data) in Windows in Windows 10, 8, 7 or Vista .
The BCD (boot configuration data) store of Windows is missing, corrupted or not properly configured, Windows will not be able to start and you will see the “BOOTMGR is Missing” error or a similar error message during the boot process.
Solution : Rebuild BCD (boot configuration data) in Windows (fix the error : BOOTMGR is Missing)
You can automatically do it with the bootrec command .
Note: These instructions apply to Windows 10, Windows 8, Windows 7 and Windows Vista. Similar problems can exist in Windows XP, but because the boot configuration information is stored in the boot.ini file rather than the BCD, fixing XP with boot data is a completely different process.
Follow 11 steps bellow to rebuild BCD in Windows 10, 8, 7 or Vista :
1. Open Advanced Startup Options (if you using Windows 10 or Windows 8 ) and System Recovery Options (if using Windows 7 or Windows Vista)
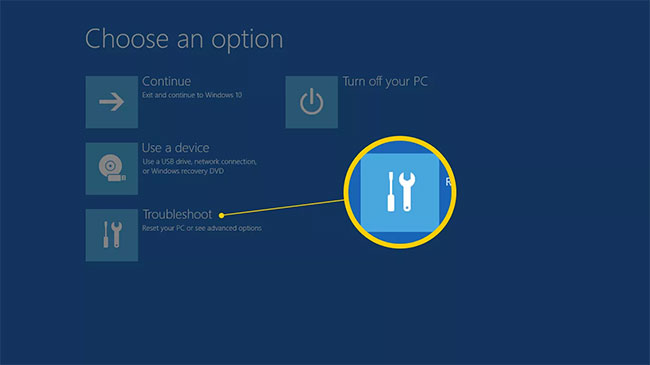
2. In Windows 10/8, select Troubleshoot> Advanced options.
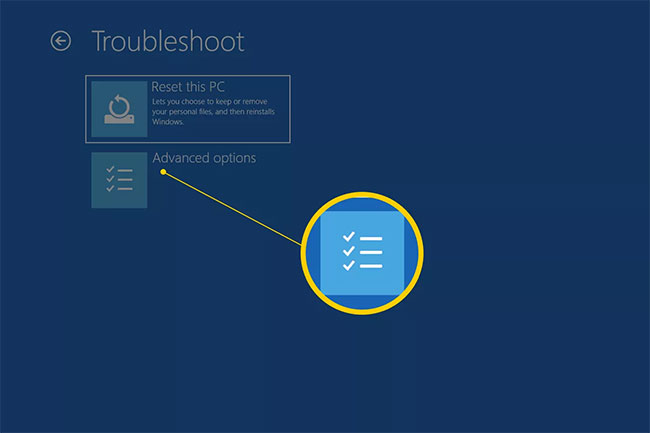
3. In Advanced options Window => Select the Command Prompt button to launch it.
Tip: The Command Prompt will not start immediately. The computer will display the “Preparing” screen for a short time when the computer is ready.
Note: You may need to choose your account name and enter the password to go to Command Prompt.
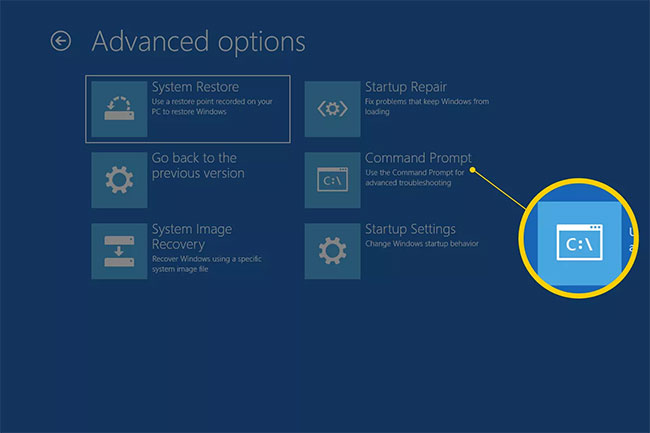
4. At the prompt, enter the bootrec command : bootrec / rebuildbcd, then press Enter
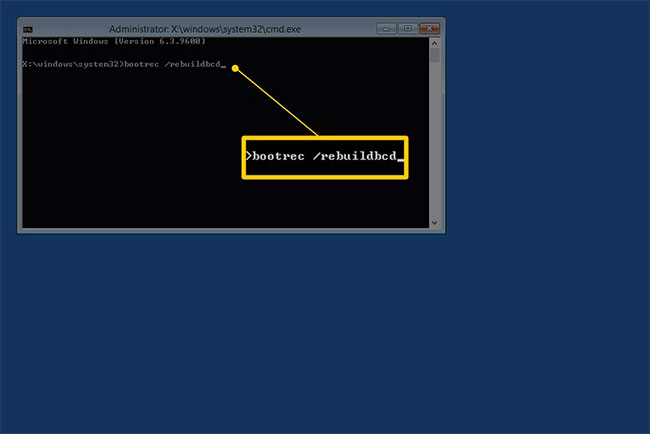
The bootrec command will look for Windows installations not in the BCD and then ask if you want to add one or more settings to it.
5. You will see one of the following messages at the command line.
Option 1 : Scanning all disks for Windows installations. Please wait, since this may take a while … Successfully scanned Windows installations. Total identified Windows installations: 0 The operation completed successfully.
Option 2 : Scanning all disks for Windows installations. Please wait, since this may take a while … Successfully scanned Windows installations. Total identified Windows installations: 1 [1] D: \ Windows Add installation to boot list? Yes / No / All:
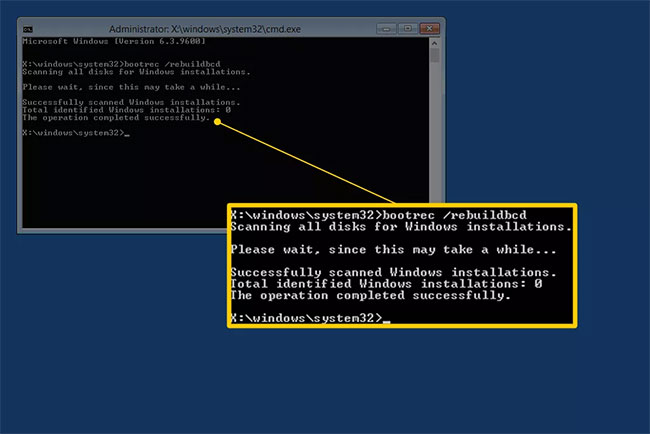
If you see option 1: Go to step 7.
If you see option 2: Enter Y or Yes in the question Add installation to boot list ?, then you will see the message “The operation completed successfully” followed by a blinking cursor at the prompt. Finish with step 10 at the bottom of the tutorial.
6. Since the BCD store exists and lists Windows installations, you will first have to manually remove and then try to rebuild. At the prompt, execute this bcdedit command : bcdedit / export c: \ bcdbackup and then press Enter .
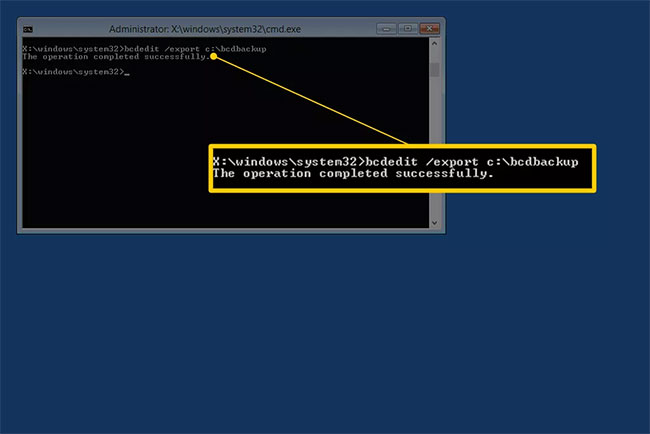
The bcdedit command is used here to export the BCD store as file: bcdbackup. No need to specify a file extension. The command will return the following items on the screen, meaning that the BCD output will work as expected: The operation completed successfully.
7. At this point, you need to adjust some file attributes for the BCD store to work with it. At the prompt, execute this attrib command : attrib c: \ boot \ bcd -h -r -s
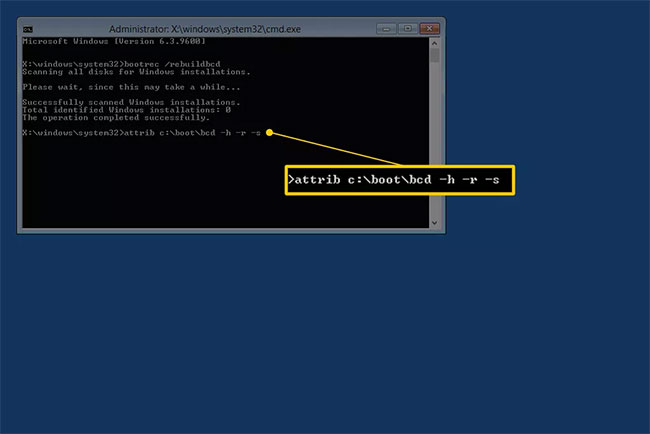
What you have just done with the attrib command removes hidden, read-only and system attributes from the bcd file. Those properties restrict the actions you can perform on the file. Now that they are gone, you can manipulate the file more freely (namely, rename the file).
8. To rename the BCD store, execute the ren command : ren c: \ boot \ bcd bcd.old
Now, BCD store has been renamed. You can rebuild it successfully, as you tried in Step 6.
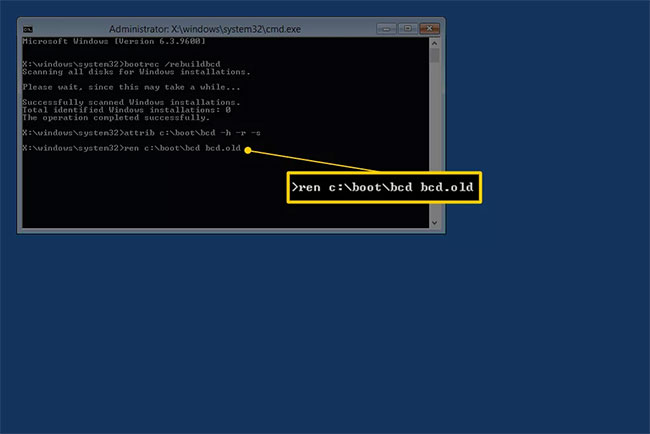
Note: You may delete the BCD file completely because you are about to create a new file. However, renaming the current BCD does the same thing because it’s not currently available for Windows, plus providing you with another backup layer, in addition to the export done in step 5, if you decided to undo your actions.
9. Try rebuilding BCD again by doing the bootrec command : bootrec / rebuildbcd ,then press Enter.
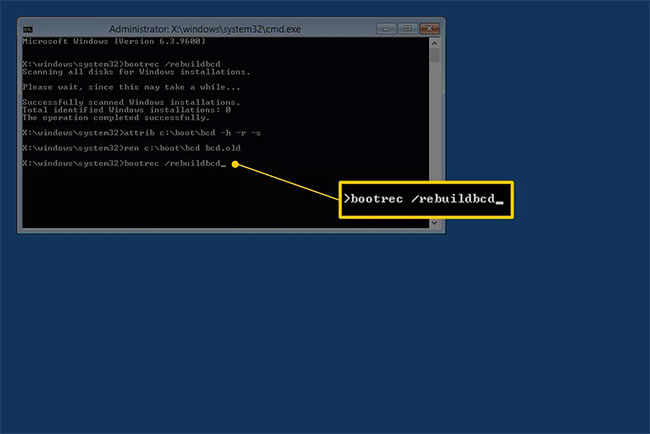
The command will create this in the Command Prompt: Scanning all disks for Windows installations. Please wait, since this may take a while … Successfully scanned Windows installations. Total identified Windows installations: 1 [1] D: \ Windows Add installation to boot list? Yes / No / All:
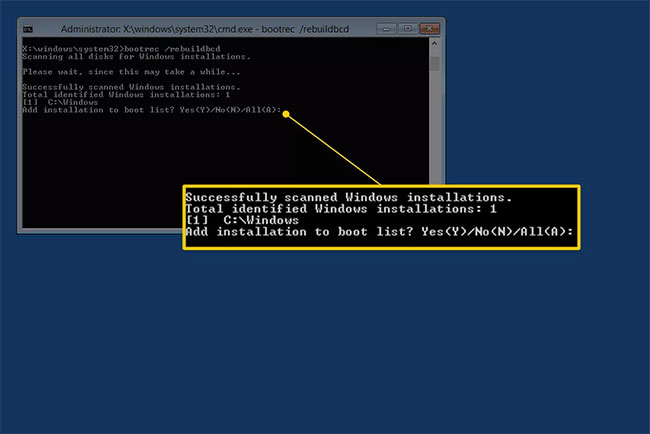
This means that the rebuilding of the BCD store is progressing as expected.
10. At the question Add installation to boot list?, Type Y or Yes, then press the Enter key.
You should see this on the screen, indicating that the BCD rebuild is complete: The operation completed successfully.
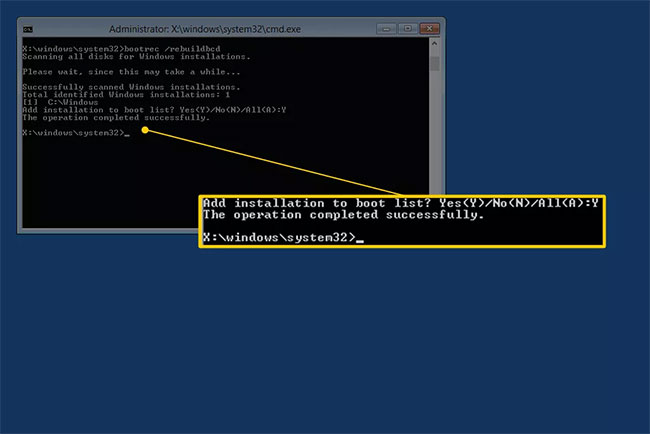
11. Restart the computer. Assuming that the problem with the BCD store is the only problem, Windows will boot, as expected.
Important note: Depending on whether you start Advanced Startup Options or System Recovery Options, you may need to remove the disk or flash drive before rebooting.




