1. Deploying print servers
Deploying print servers in an enterprise environment involves performing the following tasks:
- Installing the Print Server role service and, optionally, other role services of the Print And Document Services role on target servers in your environment.
- Installing the Print And Document Services Tools feature on the computer or computers you will be using to manage the print servers and printers in your environment.
The following sections show how to perform these tasks using Server Manager.
Installing the Print Server role service
You can use the Add Roles And Features Wizard to deploy print servers on the local server or on remote servers running Windows Server 2012. For example, to configure the local server as a print server, perform the following tasks:
- Launch the Add Roles And Features Wizard from the Manage menu on the Server Manager toolbar.
- Select Role-Based Or Feature-Based Installation, and then select the local server from the server pool.
- On the Select Server Roles page, select the Print And Document Services role and click OK when prompted to install the management tools for this role.
- On the Select Role Services page, select the Print Server role service and proceed through the remaining steps of the wizard.
To use Server Manager to configure a remote server as a print server, perform these steps:
- Make sure the remote server has been added to the server pool on the computer you are running Server Manager on.
- Launch the Add Roles And Features Wizard from the Manage menu on the Server Manager toolbar and select Role-Based Or Feature-Based Installation.
- Select the remote server from the server pool and then proceed through the remaining steps of the wizard.
Note
Deploying remote print servers
When you configure a remote server as a print server, you don’t need to install the management tools for the Print And Document Services role on the remote server if you plan on administering all the print servers in your environment from a central location.
Installing other role services
As Figure 1 shows, there are additional role services of the Print And Document Services role that you can install when you configure a server running Windows Server 2012 as a print server. These other role services are optional and provide the following capabilities:
- Distributed Scan Server This role service provides a service that can receive scanned documents from network scanners and route the documents to their correct destinations. When you install this role service, the Scan Management snap-in is also installed, and you can use this snap-in to manage network scanners and configure scan processes. Because a snap-in is installed together with this role service, you cannot install Distributed Scan Server on a Server Core installation of Windows Server 2012.
Distributed Scan Server was first introduced in Windows Server 2008 R2 and has not significantly changed in Windows Server 2012.
- Internet Printing This role service installs the Web Server (IIS) role and creates a new website that users can use to manage their print jobs. Internet Printing also allows users that have the Internet Printing Client installed on their computers to use a web browser to open http://<server_name>/printers in order to connect and print to shared printers on a Windows print server using the Internet Printing Protocol (IPP). Client computers running Windows 7 and later can install Internet Printing Client as an optional in-box feature.
Internet Printing and IPP were first introduced in Windows Server 2003.
- Line Printer Daemon (LPD) Service This role service enables UNIX-based and Linux-based computers to use the Line Printer Remote (LPR) service to print to shared printers on a Windows print server. LPD and LPR were first introduced in Windows 2000 Server as part of the Print Services for Unix component.
Beginning with Windows Server 2012, the LPD and LPR services are now considered deprecated. This means that support for these services will likely be removed in future versions of Windows Server.
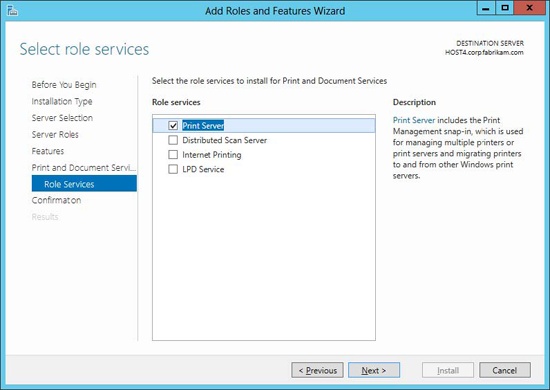
Note
Deprecated features
An important aspect of the IT administrator’s job is to plan for the future. Because of this, it’s important for you to know which features are deprecated in Windows Server 2012 so that you can find alternate methods for implementing their functionality if this is still required.
Installing the Print And Document Services Tools feature
The Print And Document Services Tools is a subfeature of the Role Administration Tools section of the Remote Server Administration Tools feature. You don’t need to install the Print And Document Services Tools on the remote servers on which you install the Print Server role. Instead, install the Print And Document Services Tools feature on the computer you will be using to manage all of the print servers in your environment. This computer might be one of the following:
- A server running Windows Server 2012, in which case you can use the Add Roles And Features Wizard, as shown in Figure 2, to install the Print And Document Services Tools feature on the server.
- A client computer running Windows 8, in which case you can install the Remote Server Administration Tools (RSAT) for Windows 8 and enable the Print And Document Services Tools feature on the computer.
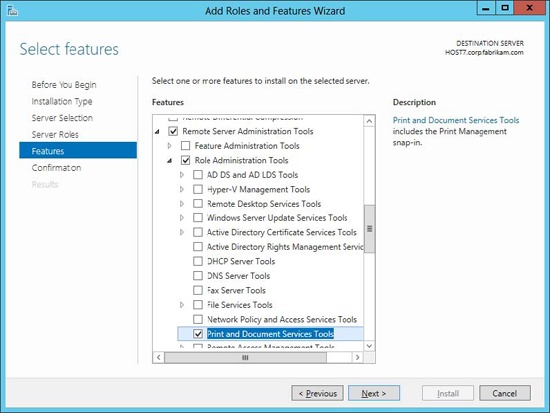
Installing the Print And Document Services Tools on a computer installs the following tools for managing print servers and printers:
- Print Management Microsoft Management Console (MMC) snap-in
- PrintManagement module for Windows PowerShell




