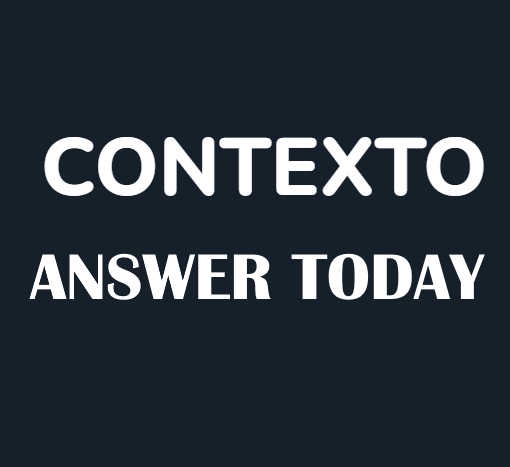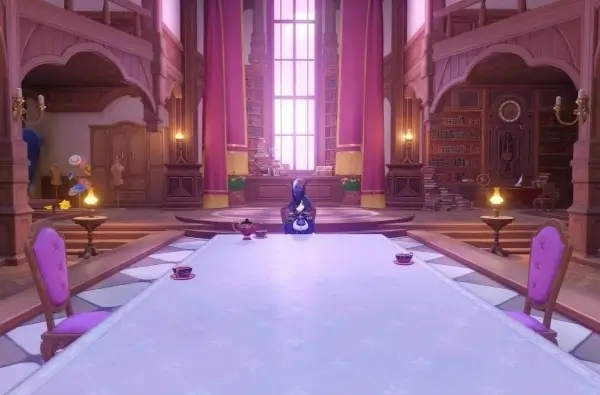Ever felt like the default controls on a Steam Deck game were just a bit off? Well, you’re in luck! Steam Decks allow you to fully customize the controls to fit your playstyle perfectly. This guide will walk you through remapping and tweaking controls quickly and easily.
How to Customize Steam Deck Controls
Accessing Steam Input
Before diving in, ensure your Steam Deck is connected to the internet. Valve frequently rolls out updates, including those for Steam Input. So, a quick check for updates is a wise first step.
With that done, fire up your game and press the Steam button (located on the left side, opposite the Quick Access Menu button). Navigate to the right using the joystick or D-Pad. You’ll see a screen displaying the game’s controls. Select “Controller settings” at the bottom.
Fine-Tuning Your Experience
The “Quick settings” section allows you to address basic control functionality. Here, you can enable/disable the back grip buttons, invert axes, adjust gyro sensor settings, and more.
For more in-depth customization, head to “Current layout.” This section displays the current layout’s name. Select “View layout” to examine it, and “Edit layout” to modify it.
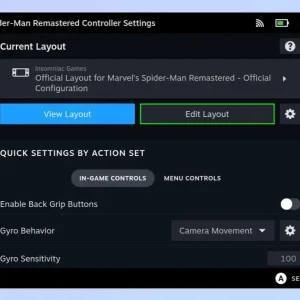
The left-hand menu lets you choose which controls to customize. Let’s focus on button mapping, a popular choice. With “Buttons” selected, you’ll see categories like “Buttons” and “Bumpers” on the right. Pick the specific button you want to remap.
The Steam Deck will present a list of commands you can assign to that button. First, ensure the format at the top (“Gamepad” for Steam Deck controllers) is correct. You can also choose “Mouse” or “Keyboard” formats for future customizations.
Select your desired command. You can remap it to any other Steam Deck button, including triggers, bumpers, or even a directional button. Some games offer “Game actions” like rolling, sprinting, or weapon swapping. Choose “Game actions” at the top if you prefer this customization style.
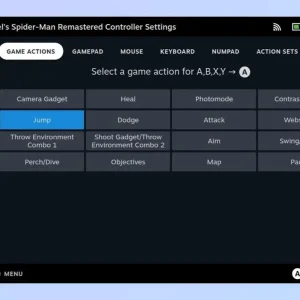
The same principles apply to customizing the D-pad, triggers, joysticks, trackpads, and more. You can adjust sensitivity, change menu access, define functions for double-presses, and much more. Experimentation is key here!
Saving Your Layout
Once you’re happy with your changes, hit “Controller settings” again and select the cogwheel icon. Here, you can “Save new layout.” Give your creation a descriptive name so you can easily identify it later.
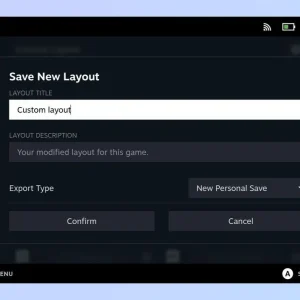
The “Export type” section lets you decide who can use your layout. Choose “Template” to make it available for any game, or leave it as “Personal save” to keep it for the current game only.
Select “Confirm” to finalize everything. Now you can enjoy your custom layout or easily switch back to it whenever you like.
Now you can keep this layout active or switch back to it whenever you play the game. With these customization options, you can truly personalize your Steam Deck experience and conquer any game with ease!
Related: