Encountering the “there was a problem resetting your PC” error can be frustrating, especially when trying to refresh or restore your system. But fear not, this guide offers several quick fixes to get you back on track.
What’s the “There Was a Problem Resetting Your PC” Error in Windows
While the exact reason for this error can vary, it often stems from corrupted system files, preventing a smooth reset process. This error can manifest in different ways, such as during:
- During a refresh: When attempting to refresh Windows and maintain your files.
- During a reset: When trying to reset Windows and erase all your data.
- Unexpected reset failure: An error occurring during the reset process itself.
How to Fix
Repair Corrupted System Files
The first line of defense is to address potentially corrupted local Windows image files. Here’s how:
- Open the Command Prompt as administrator by searching for it in the Windows search bar and right-clicking “Run as administrator.”
- Click “Yes” in the User Account Control prompt.
- Type the following command and press Enter:
dism /online /cleanup-image /restorehealth - This process may take a while, so be patient. Once completed, restart your PC and try resetting again.
Reset from Recovery Environment
If the DISM scan doesn’t resolve the issue, try initiating the reset from the Windows Recovery Environment (RE):
- Access Windows Recovery Environment (RE):
- For Windows 11: Go to Settings > System > Recovery and click the “Restart Now” button under Advanced Startup. Click “Restart Now” again in the pop-up window.
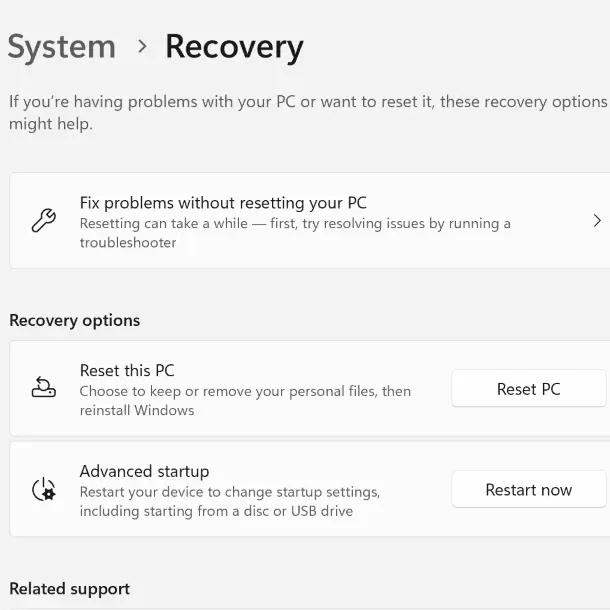
-
- For Windows 10: Follow the same steps, navigating to Settings > Update & Security > Recovery and clicking “Restart Now” in the Advanced startup section.
- Once in the Recovery Environment, proceed to Troubleshoot > Reset this PC to initiate the process.
Check for System File Corruption
Corrupted system files can also hinder the reset process. Here’s how to address them:
- In the Command Prompt window with administrator rights, type the following command and press Enter:
sfc /scannow - This tool scans for and repairs any corrupted system files it finds. Restart your PC once finished and attempt the reset again.
Restart Windows Recovery Environment
Sometimes, a simple restart of the Windows Recovery Environment (RE) can do the trick. Here’s how:
- Open Command Prompt as administrator.
- Enter the following command and press Enter:
reagentc /disable
- Restart your PC.
- Open Command Prompt again as administrator and enter:
reagentc /enable
- Try resetting your PC again.
Use a System Restore Point
If you created a restore point before encountering the error, you can use it to revert your system to a point when everything was working properly. Remember, this will remove any apps, drivers, or updates installed after that restore point.
Perform a Clean Installation (Last Resort)
If none of the above methods work, consider a clean installation of Windows. This essentially resets your PC to factory settings, similar to the intended purpose of the reset function. However, it’s crucial to note that a clean install erases all your data, including files, applications, and other user information.
By following these steps, you should be able to overcome the “there was a problem resetting your PC” error and successfully reset your Windows system.
Related:




