If you want to use your Visio diagrams in other applications, your best bet is to try copy and paste first. If you are using Microsoft Office applications, this approach usually works fine, but there are some subtleties to keep in mind.
Copying from Visio
If one or more shapes are selected when you copy, only those shapes get pasted into the target document. If no shapes are selected, the entire page is copied—including any backgrounds and titles.
If you want all the shapes on the page, but not the background, select all of the shapes on the page and then copy. You can select all shapes via Ctrl+A or Home, Editing, Select, Select All.
Default Paste Behavior
If you copy Visio shapes to the Clipboard and then paste to an Office application, you see different default behavior, depending on the app. Table 1 shows how several Office apps handle the pasting of Visio data.
| Application | Default Paste Behavior |
|---|---|
| Excel 2010 | Embedded Visio object |
| Outlook 2010 | Embedded Visio object |
| OneNote 2010 | Metafile |
| PowerPoint 2010 | Bitmap image |
| Publisher 2010 | Embedded Visio object |
| Word 2010 | Embedded Visio object |
Embedded Visio objects contain all original Visio data, and can be edited in-place within the host application. Since the Visio information is there, you can modify the drawing using Visio features, but without leaving the host application. Just double-click on the Visio object to activate “in-place editing.” To exit the editing session, click outside the object in the host document.
Metafiles are vector objects, so they print smoothly and have transparent backgrounds, but they don’t contain any Visio-specific data. You can edit them, but you first have to convert them to Microsoft Office drawing objects. As a metafile, Visio SmartShape behavior, Shape Data fields, and other characteristics that make Visio graphics special are removed from the object.
Bitmap images are collections of dots that degrade in quality if you stretch them, like digital photos. They also have a solid background that can look clunky if the host document has a different-colored background.
Using Paste Special and Matching Themes Across Applications
If you don’t like the default format that paste offers, you can specify it using Paste Special. In Office 2010 applications, just click the drop-down arrow below the Paste button and choose Paste Special. A dialog pops up, enabling you to choose exactly the format you want.
For example, in Word, Paste Special gives you these options when the Clipboard contains Visio data:
-
Microsoft Visio Drawing Object
-
Device Independent Bitmap
-
Picture (Enhanced Metafile)
If you want to tweak the diagram within the host application, choose Visio Drawing Object. At any time, you can double-click the Visio object, and an in-place editing session starts. The Ribbon switches to Visio, and you have Visio functionality at your disposal. Click outside the Visio object to end the session and return to the host application.
If you don’t need to edit the object, pasting as Picture is usually sufficient. Bitmaps often don’t look as nice, especially if the background colors don’t match.
Figure 1 shows a simple Visio diagram pasted into PowerPoint in six different ways.
Figure 1. A Visio flowchart pasted into PowerPoint in six different ways.
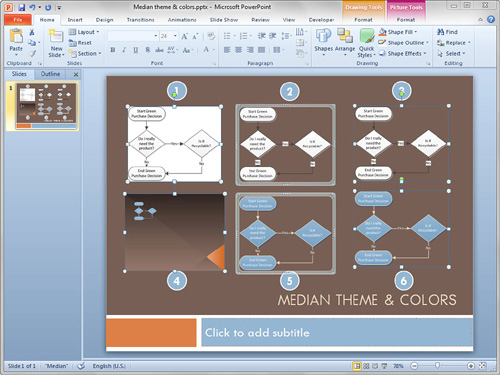
Let’s go over the differences between the items. The first three objects in the top row were copied from a Visio drawing that had the no theme applied.
|
1.
|
This item is a Bitmap, as per PowerPoint’s default paste. You see the ugly white background that sticks out like a sore thumb!
|
|
2.
|
This item was pasted as a Visio object, using Paste Special. It has a transparent background and vector-based data that stretches and prints nicely. The text background on the connectors is white, though, which doesn’t match well with our PowerPoint theme.
|
|
3.
|
This item was pasted as a metafile (aka: “Picture”). It can’t be edited in-place, but it appears identical to item 2.
Items 4, 5, and 6 in Figure 1 were copied from Visio after a color theme was applied. The PowerPoint file uses a theme called Median. In Visio, on the Design tab, the Colors drop-down just to the right of the theme gallery also contains an item called Median. This makes it easy to match colors across Office applications. |
|
4.
|
This item was copied from Visio with no shapes selected. So all shapes on the page, plus the background, came along for the ride. It was pasted using the default behavior (bitmap). It looks better than item 1 because of the matching theme colors, but including the Visio background looks odd inside of PowerPoint.
|
|
5.
|
|
|
6.
|
Item 6 is pasted as a metafile, just as item 3 was. Again, applying Median theme colors in Visio before copying hugely improves the look of our pasted object.
|
Take one last look at Figure 1 and note the different selection handles used by PowerPoint. Objects that are bitmaps or metafiles have the same style of selection handles, which you see for items 1, 3, 4, and 6. Items 2 and 5 are embedded Visio objects and have a fancy frame around them. This frame indicates that they are rich embedded objects that can be edited in-place.
Using Visio Graphics Outside Office
If you are using an application that isn’t part of the Office suite, you might not be able to paste Visio graphics into it. If general pasting fails, look to see whether the application has a Paste Special option and experiment with the different formats that it offers. If no Paste Special function is available, your last resort is to export your Visio diagram to a vector or bitmap format and then try importing it into the application.



