Is your Windows 11 feeling stuck in slow motion? A clean boot can be your knight in shining armor! This guide will show you how to perform a clean boot, troubleshoot startup issues, and get your PC running smoothly again.
What is a Clean Boot?
Think of a clean boot as a bare-bones startup for your Windows 11. It starts the system with only the essential programs and drivers loaded, effectively isolating any additional software that might be causing issues.
Here’s the logic: If your problems persist after a clean boot, then the root cause lies elsewhere in your system files. However, if everything runs smoothly, then an extra program is likely to blame. With a clean boot, you can pinpoint the culprit and take steps to fix it.
How to Clean Boot Your Windows 11 PC
Ready to give it a try? Follow these steps:
- Open the Start menu search bar and type “msconfig.” Select “System Configuration” from the results. Click on the “Services” tab, then check “Hide all Microsoft services” and click “Disable all.”
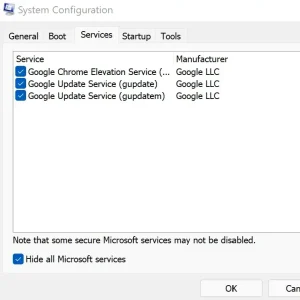
- Still in System Configuration, go to the “Start” tab and click “Open Task Manager.”
- One by one, disable each program listed under the “Startup” tab.
- Click “OK” in System Configuration and restart your PC. If the problem persists, it’s not a startup program.
- If your computer runs smoothly after the clean boot, it’s time to pinpoint the problematic app. Here’s how:
- Re-open System Configuration.
- Go to the “Services” tab and enable half of the listed applications (select the top half). Restart your computer.
- If the problem returns, the culprit lies within the disabled half. If not, the issue is in the enabled half. Repeat this process, enabling/disabling half the apps at a time, until you isolate the problematic program.
- Once you’ve identified the culprit, you can exit clean boot mode. Go back to System Configuration, enable all services under the “Services” tab, and re-enable all programs under the “Startup” tab in Task Manager. Finally, restart your computer normally.
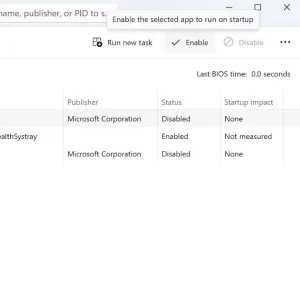
A clean boot is a valuable tool in your Windows 11 troubleshooting arsenal. So, the next time your PC feels sluggish, don’t hesitate to give it a clean boot and identify the software villain slowing you down.
Related:




