Ever mistyped a URL and ended up somewhere strange? Microsoft Edge’s Website Typo Protection can be your hero. Learn how to enable it (or disable it at your own risk) in this quick guide.
Understanding Website Typo Protection
Typosquatting (also known as URL hijacking) involves registering domain names that are similar to popular websites, hoping users will mistype the address and land on their site instead. These imposter sites might steal your personal information or infect your device with malware.
Website Typo Protection in Edge helps you avoid such pitfalls. When you mistype a URL and Edge detects a potential mismatch with a known website, it displays a warning prompt. This prompt gives you the option to either proceed to the site this one time or permanently allow access to that site.
How to Enable or Disable Website Typo Protection in Microsoft Edge
By default, Website Typo Protection is enabled in Edge, allowing users to choose whether to proceed despite the warning. However, you can configure this setting to prevent users from bypassing the warnings altogether.
Here’s how to manage Website Typo Protection override:
- Open Microsoft Edge.
- Click the three dots in the top-right corner to access Settings and more.
- Select “Settings” from the menu.
- In the Settings menu, navigate to “Privacy, search, and services.”
- Under the “Security” section, look for “Website typo protection.”
- You’ll see a toggle switch. Slide it to the right to enable Website Typo Protection (which is likely already on) or to the left to disable it.
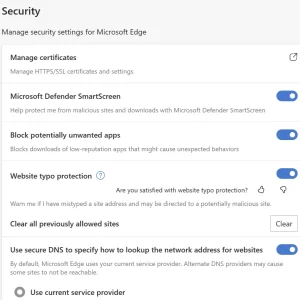
Why Keep Website Typo Protection On?
Leaving Website Typo Protection enabled is highly recommended for most users. It adds an extra layer of security by preventing you from accidentally accessing malicious websites. Even if you’re confident about your typing skills, typos can happen, and this feature can help you avoid a potential security risk.
Remember: If you ever encounter a Website Typo Protection warning and are absolutely certain you intended to visit the specific site, you can choose to proceed at your own risk. However, it’s generally best to double-check the URL or navigate to the website from a trusted source.
Related:




