Ever feel left out when everyone’s raving about Copilot on Windows 11, but you can’t find the icon anywhere? Don’t worry, you’re not alone! Here’s a breakdown of why Copilot might be missing and how to get it up and running.
Where to Find Copilot on Windows 11?
First, let’s confirm where Copilot should be. If it’s installed correctly, you’ll find the icon in the bottom-left corner of your screen. Clicking it opens the Copilot side panel. On some versions, hovering over the icon might be enough to activate it.
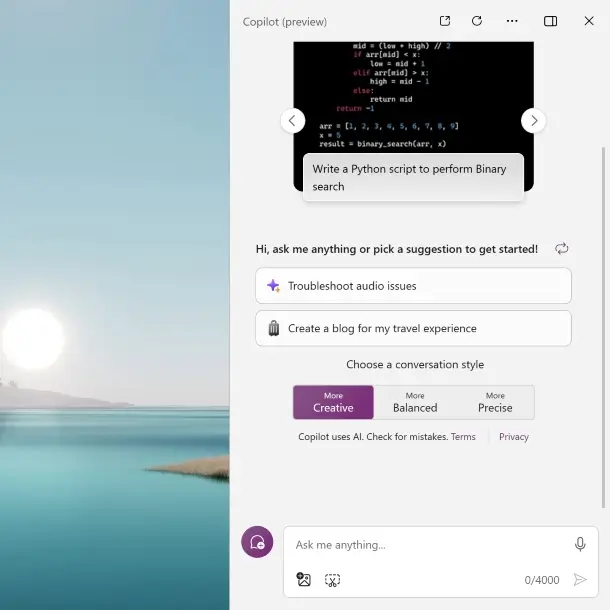
Now, if Copilot’s a ghost town on your system, here are the usual suspects:
- No Microsoft Account: Copilot requires a Microsoft account to function. If you installed Windows 11 offline, you might be using a local account. Luckily, switching to a Microsoft account is a straightforward process.
- Outdated System: If automatic updates are disabled, you might not have received the update containing Copilot. To fix this, enable automatic updates or manually check for updates through the Windows search bar.
- Staged Rollout: Microsoft might be gradually rolling out Copilot. If none of the above solutions work, you might simply need to wait for your specific Windows 11 version to receive the update.
Once you have Copilot up and running, get ready to explore its potential with a familiar friend: Notepad on Windows 11!
How to Unlock Copilot’s Power in Notepad
Notepad, the go-to app for quick notes and basic text editing, just got a major upgrade in Windows 11. Thanks to Microsoft’s Copilot AI assistant, Notepad can now do more than ever before. Here’s how you can leverage Copilot to supercharge your Notepad experience:
Demystify Errors and Code
Struggling with cryptic error messages or confusing code snippets? No more head-scratching! Simply highlight the text, right-click, and select “Explain with Copilot.” Alternatively, use the shortcut Ctrl+E. Copilot will analyze the text and provide explanations, helping you understand the issue or code functionality.
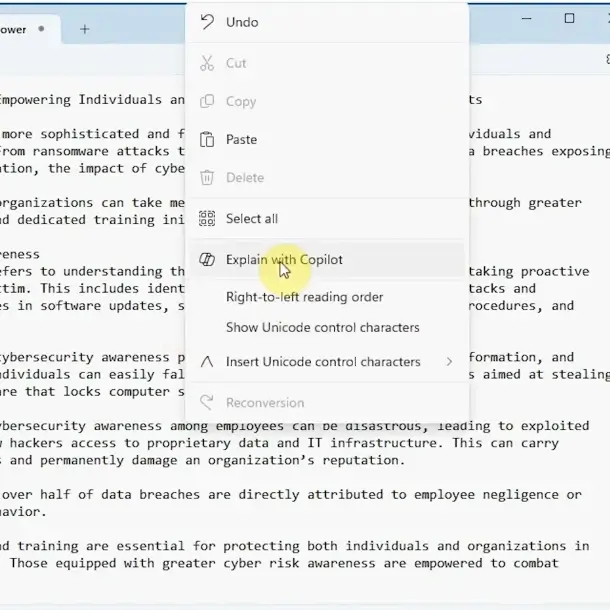
Note: To use this feature, ensure you have the latest version of Notepad (11.2401.25.0 or newer) as Microsoft is gradually rolling it out.
Write Code Faster and Smarter
Notepad’s simplicity is perfect for quick code edits, personal scripts, or experimenting with snippets. Now, with Copilot’s “Explain with Copilot” feature, you can leverage the power of AI within this familiar interface.
Copilot can offer suggestions for code completion, automate repetitive tasks, and even generate code snippets based on your starting point. While you wouldn’t build complex applications in Notepad, Copilot empowers you to code more efficiently for smaller projects
Get Help with Any Text, Not Just Code
Notepad’s simplicity isn’t just limited to code. It’s also a great tool for jotting down notes, brainstorming ideas, or drafting documents. Copilot’s integration takes this a step further.
Stuck on a research paper or technical document? Highlight unclear passages, and Copilot’s AI chatbot can provide explanations and context, aiding your understanding. Working with complex legal documents? Copilot can summarize the dense text (up to 2000 characters), helping you grasp the key points.
With Copilot’s integration, the humble Notepad transforms into a surprisingly versatile tool for various tasks, from coding to general text processing. So, the next time you open Notepad, remember its hidden potential – unleashed by the power of Copilot.
Related:




