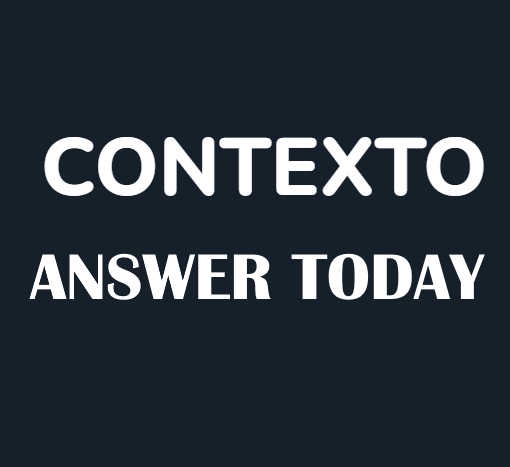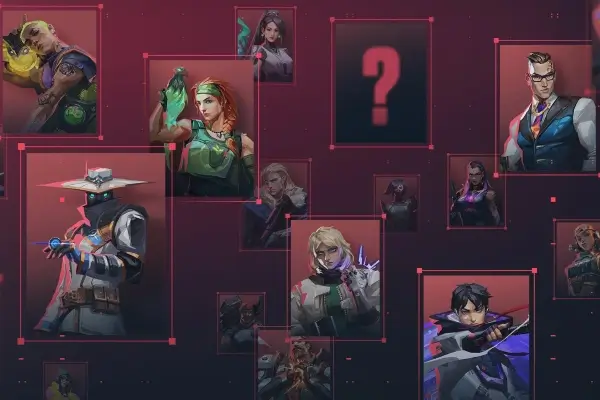If you’re stuck on the “checking for update screen” in Warzone 2.0, here’s everything you need to know about how to fix it.
Warzone 2.0 Guide – How to fix the Checking for update bug
There are a number of solutions available to players, though some, like scanning and repairing the Warzone 2 game files, are only accessible on PC. Although some of these suggestions are rather technical, they should help you get back into action quickly.
Restart your internet connection
One of the most basic fixes for any internet instabilities is to simply disconnect your router, reconnect it, wait for it to boot up, and try again.
- Disconnect your router.
- Reconnect your router.
- Wait a few minutes.
- Restart Warzone 2.0
Restart the game
The most straightforward solution is to restart Warzone 2. Here’s what you need to do:
- Return to your console’s main screen by pressing the home button on your Xbox or PlayStation controller.
- Choose Warzone 2.
- Press Start.
- Choose Close Application.
- Restart the game to see if it worked.
Restart your console
PS4 & PS5
- Turn off your console while avoiding entering Rest Mode.
- Remove the power cable once your console has stopped blinking.
- Wait at least 30 seconds before proceeding.
- Plug the power cable back in and restart your console.
Xbox
- Turn off your console.
- Once the lights on the front of the console and the power brick are turned off, unplug the power cable from the back of the console.
- Wait at least 30 seconds.
- Reconnect the power cable and restart your console.
Change your DNS settings
Another reason you might encounter this bug in Warzone 2 is that your DNS settings need to be changed. This is simple to accomplish after visiting your Network and Internet settings. The following are all of the steps:
- Select Network & Internet Settings.
- Go to Change Adapter Options.
- Right-click your Network Adapter and select Properties.
- Select Internet Protocol Version 4 (TCP/IPv4) and then click Properties.
- Use these DNS server addresses: Enter 8.8.8.8 for Preferred DNS server and 8.8.4.4 for Alternate DNS server, and then press Ok to save changes.
- Now clear the DNS cache. On your keyboard, press the Windows Logo key and type cmd. Then select Run as administrator.
- In the pop-up window, immediately after system32>, type ipconfig /flushdnsand press Enter.
- Start Warzone 2.0 and see if it works now.
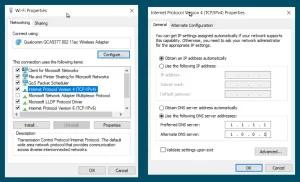
Update your Network Driver
If your current Network Driver is not the most recent version, you may encounter this bug in Warzone 2. Here’s how to work around this bug:
- You must either manually or automatically update your network driver.
- If you are doing it manually, go to the manufacturer’s website and look for the model of your motherboard. Network drivers will be available in the support or download section.
- If Automatically, download Driver Easy.
- Launch it and click Scan Now.
- Click Update All to download the Drivers.
- Restart your computer and try Warzone 2.0.
Temporarily disable your firewall
Your firewall’s purpose is to protect your system from viruses and attacks. However, it can sometimes limit certain features in your games, which may be causing this bug to appear. Here’s what you should do:
- Press the Windows Logo and R keys simultaneously.
- Type: control firewall.cpl into the box and click Ok.
- Now select Turn Windows Defender Firewall on or off.
- Then click on Turn off Windows Defender Firewall (not recommended) for all three settings, and click ‘Ok.’
- Start up Warzone 2 again.
Scan and repair game files
This bug may appear if the game files have become corrupted. You can avoid this issue by verifying the game files to ensure that they are all currently working properly. Here’s how to go about it:
- Launch the Steam client.
- Right-click Warzone 2.0 in your Library.
- Select Properties and then Local Files.
- Select Verify Integrity of Game Files and wait for the process to finish.
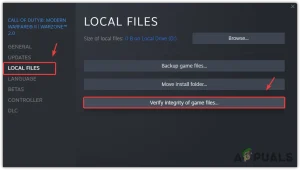
Check for updates
You might run into this bug if you don’t have the latest version of Warzone 2 installed.
Steam (PC):
- Start the Steam client.
- Navigate to the Library and select Warzone 2.0.
- If a new patch is available, Steam will notify you, and you can then click Update.
- Wait for the download to finish before starting Warzone 2.
PS4 & PS5
- Return to your home screen.
- Choose Warzone 2.0.
- Press Start.
- Check for updates is selected.
Xbox
- Navigate to My Games and Apps.
- On the left side, select queue.
- Look for Warzone 2.0.
- Select the Menu option on your controller.
- Select update.
That’s all the things you can try to fix the “Checking for update” bug in Warzone 2.0. We hope that one of these suggestions was helpful to you. If none of these work, the next step is to reinstall Warzone 2.0, which can take some time.
Related: