Want to explore the full potential of Windows 11 but stuck in the walled garden of S mode? Don’t worry, escape is possible! Here’s a guide to help you fix the “Can’t Switch Out of S Mode” issue and reclaim your Windows freedom.
Stuck in Windows 11 S Mode? Here’s How to Break Free!
Check if Microsoft’s the Culprit
Sometimes, the problem lies beyond your PC. If Microsoft servers are experiencing issues, you might encounter difficulties leaving S mode. Head to the official Microsoft Service status website or the Microsoft Store’s X page to check for outage reports. If servers are down, wait for them to stabilize before proceeding.
Set the Correct Date and Time
Incorrect date and time settings can create installation issues. Let’s sync with the experts:
- Right-click the date and time in the system tray and select “Adjust date and time.”
- Scroll down and click “Sync now” under “Additional settings.”
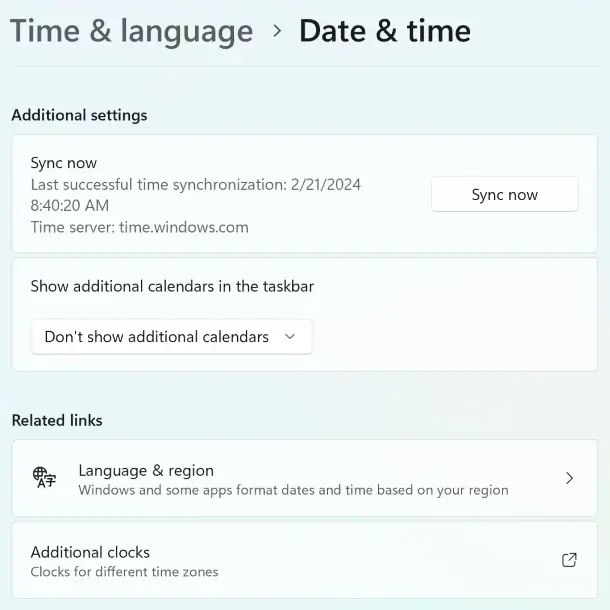
- Close the Settings app and try switching out of S mode again.
Sign Out and Sign Back In
A simple sign-out and sign-in can sometimes clear temporary glitches. Give it a shot:
- Open the Microsoft Store app.
- Click on your profile picture and select “Sign out.”
- Close and relaunch the Microsoft Store.
- Sign in with your Microsoft account and PIN.
- Retry exiting S mode.
Update Your Apps
Outdated apps, including the Microsoft Store itself, can cause roadblocks. Let’s update everything:
- Open the Microsoft Store app.
- Click on “Library” in the bottom left corner.
- Click “Get updates” and then “Update all.”
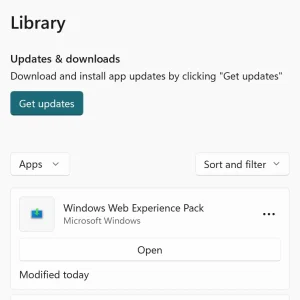
- Wait for updates to install, close the Store, and restart your PC.
Restart the Microsoft Update Engine
Glitches in the Microsoft Update service can cause switching troubles. Let’s give it a quick refresh:
- Press
Ctrl + Shift + Escto open Task Manager. - Click on the “Services” tab.
- Locate “wauserv“, right-click it, and choose “Restart.”
- Close Task Manager and try switching out of S mode again.
Remember: These are just a few potential solutions. If the issue persists, consider contacting Microsoft support for further assistance. Now go forth and conquer your S Mode escape!
Rename the SoftwareDistribution Folder
Sometimes, temporary update files get corrupted, causing issues. Let’s give them a makeover:
- Open Command Prompt as Administrator.
- Stop the update services with these commands (press Enter after each):
-
net stop wuauservnet stop bits
- Rename the old files:
-
rename %windir%\SoftwareDistribution SoftwareDistribution.bak
- Restart the services:
-
net start wuauservnet start bits
- Close Command Prompt and restart your PC.
Re-register All System Apps
- Open PowerShell as Administrator.
- Copy and paste this command
Get-AppXPackage -AllUsers |Where-Object {$_.InstallLocation -like "SystemApps"} | Foreach {Add-AppxPackage -DisableDevelopmentMode-Register "$($_.InstallLocation)\AppXManifest.xml"}
- Press Enter.
- Close PowerShell and restart your PC.
Do an In-place Upgrade
This preserves your files and data while performing an “upgrade” to a non-S mode version of Windows 11. It’s a longer process, but potentially more seamless. Remember to create a backup before proceeding.
If these advanced fixes don’t work, seek help from the Microsoft support team. They’ll be your knights in shining armor!
Related:




