The term label in Dynamics AX simply refers to a localizable text resource. Text resources are used throughout the product as messages to the user, form control labels, column headers, Help text in the status bar, captions on forms, and text on Web forms, to name just a few places. Labels are localizable, meaning that they can be translated into most languages. Because the space requirement for displaying text resources typically depends on the language, you might fear that the actual user interface must be manually localized as well. However, with IntelliMorph technology, the user interface is dynamically rendered and honors any space requirements imposed by localization.
The technology behind the label system is simple. All text resources are kept in a Unicode-based label file that must have a three-letter identifier. The label file is located in the application folder (Program Files\Microsoft Dynamics AX\50\Application\Appl\Standard) and follows this naming convention:
Ax<Label file identifier><Locale>.ALD
The following are two examples, the first showing U.S. English and the second a Danish label file:
Axsysen-us.ALD
Axtstda.ALD
Each text resource in the label file has a 32-bit integer label ID, label text, and an optional label description. The structure of the label file is very simple:
@<Label file identifier><Label ID> <Label text>
[Label description]
Figure 1 shows an example of a label file.
Figure 1. Label file opened in Microsoft Notepad showing a few labels from the en-us label file

This simple structure allows for localization outside Dynamics AX using third-party tools.
After the localized label files are in place, the user can choose a language in the Options dialog box. When the language is changed, the user must close and restart the Dynamics AX client.
You can create new label files by using the Label File Wizard, which you access from the Microsoft Dynamics AX drop-down menu by clicking Tools\Development Tools\Wizards\Label File Wizard. The wizard guides you through the steps for adding a new label file or a new language to an existing label file. After you run the wizard, the label file is ready to use.
Note
The following are tips for working with label files:
-
When naming a label file, choose a three-letter ID that has a high chance of being unique, such as your company’s initials. Don’t choose the name of the layer, such as VAR or USR. Eventually, you’ll likely merge two separately developed features into the same installation, a task that will be more difficult if the label files collide.
-
Feel free to reference labels in the Microsoft-provided label files, but avoid making changes to labels in these label files, because they are updated with each new version of Dynamics AX.
Creating a New Label
You use the Label Editor to create new labels. You can start it using any of the following procedures:
- Clicking Tools\Development Tools\Label\Label Editor from the Microsoft Dynamics AX drop-down menu
- Clicking the Lookup Label/Text button on the X++ code editor toolbar
- Clicking the Lookup button on text properties in the property sheet
The Label Editor (shown in Figure 2) allows you to find existing labels. Reusing a label is often preferable to creating a new one. You can create a new label by pressing Ctrl+N or by clicking the New button.
Figure 2. Label Editor
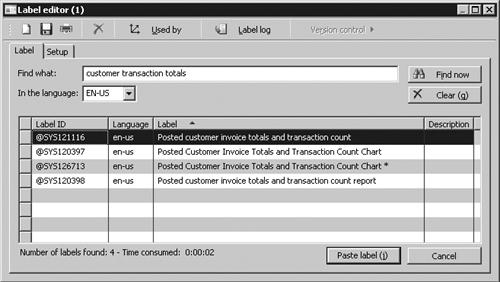
In addition to allowing you to find and create new labels, the Label Editor can also show where a label is used. It also logs any changes to each label.
The following are tips to consider when creating and reusing labels:
-
When reusing a label, make sure that the label meaning is what you intend it to be in all languages. Some words are homonyms, meaning words that have many meanings, and they naturally translate into many different words in other languages. For example, the English word can is both a verb and a noun. The description column describes the intended meaning of the label.
-
When creating new labels, make sure to use complete sentences or other stand-alone words or phrases in each label. Don’t construct complete sentences by concatenating labels with one or few words, because the order of words in a sentence differs from one language to another.
Referencing Labels from X++
In the MorphX design environment, labels are referenced in the format @<LabelFileIdentifier> <LabelID>. If you don’t want a label reference to automatically convert to the label text, you can use the literalStr function. When a placeholder is needed to display the value of a variable, you can use the strFmt function and a string containing %n, where n> = 1. Placeholders can also be used within labels. The following code shows a few examples.
// prints: Time transactions
print "@SYS1";
// prints: @SYS1
print literalStr("@SYS1");
// prints: Microsoft Dynamics is a Microsoft brand
print strFmt("%1 is a %2 brand", "Microsoft Dynamics", "Microsoft");
|
The following are some best practices to consider when referencing labels from X++:
-
You should always create user interface text by using a label. When referencing labels from X++ code, use double quotation marks.
-
You should never create system text such as file names by using a label. When referencing system text from X++ code, use single quotation marks. You can place system text in macros to make it reusable.
Using single and double quotation marks to differentiate between system text and user interface text allows the Best Practices tool to find and report any hard-coded user interface text.
