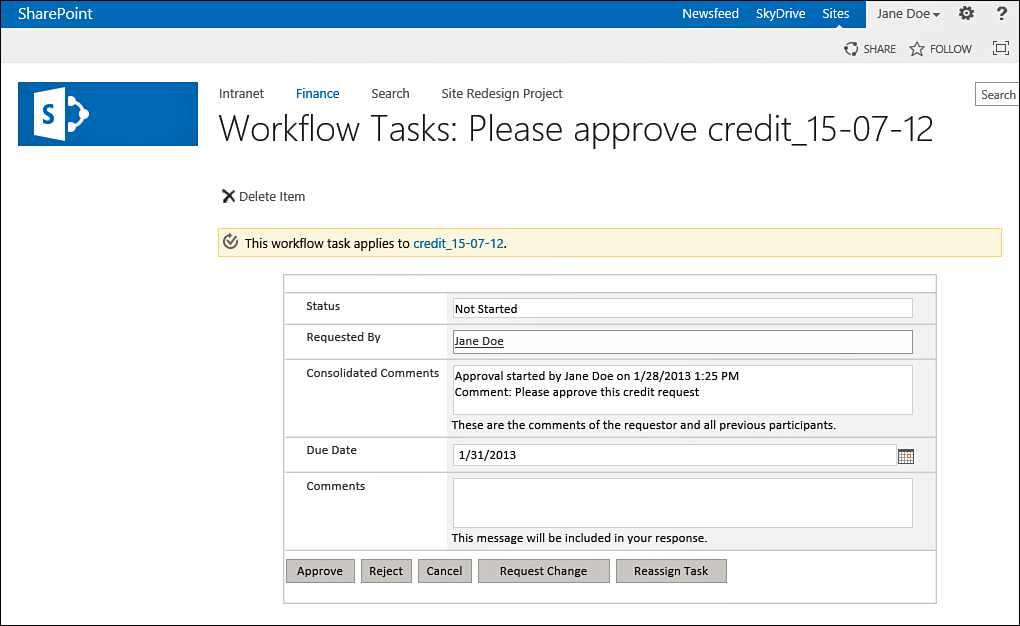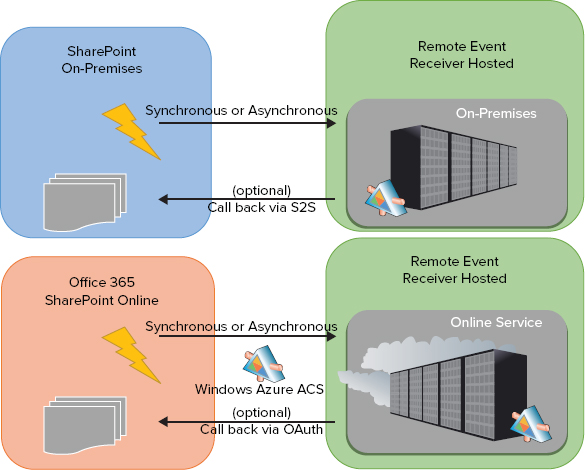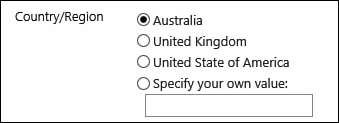Scenario/Problem: When a workflow has been attached to a list or document library, it can be configured to start automatically when someone changes an item or file, or it can be configured to require the user to manually start the workflow. If it is configured to start manually, you might have to start it yourself.
Solution: To manually start a workflow on a list item or file, select the item’s or file’s row in the list or library view and switch to the Files ribbon or Items ribbon. If at least one workflow is associated with the document library that allows you to manually start it, the Workflows button is available in the ribbon (see Figure 1).
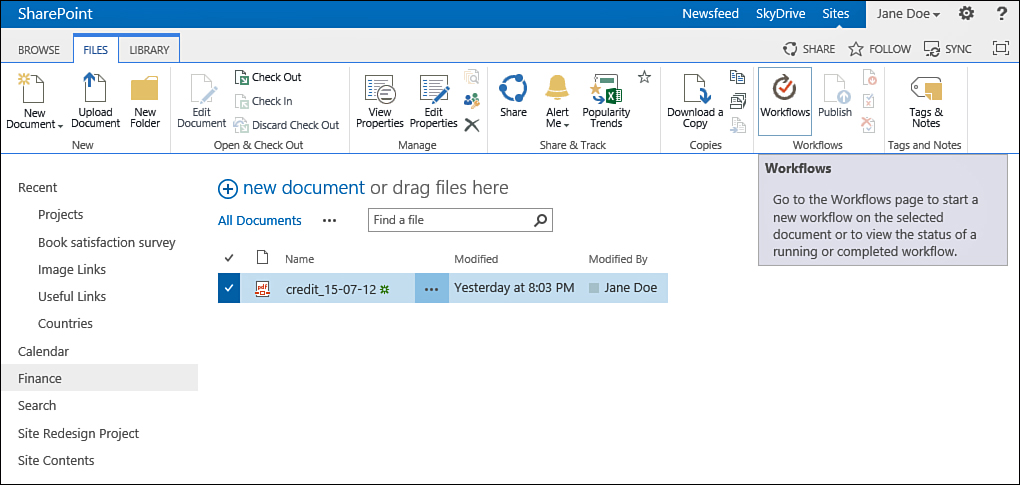
Clicking this button opens the Workflows screen, which has options for starting a workflow associated with the list or document library on the specific item (see Figure 2).
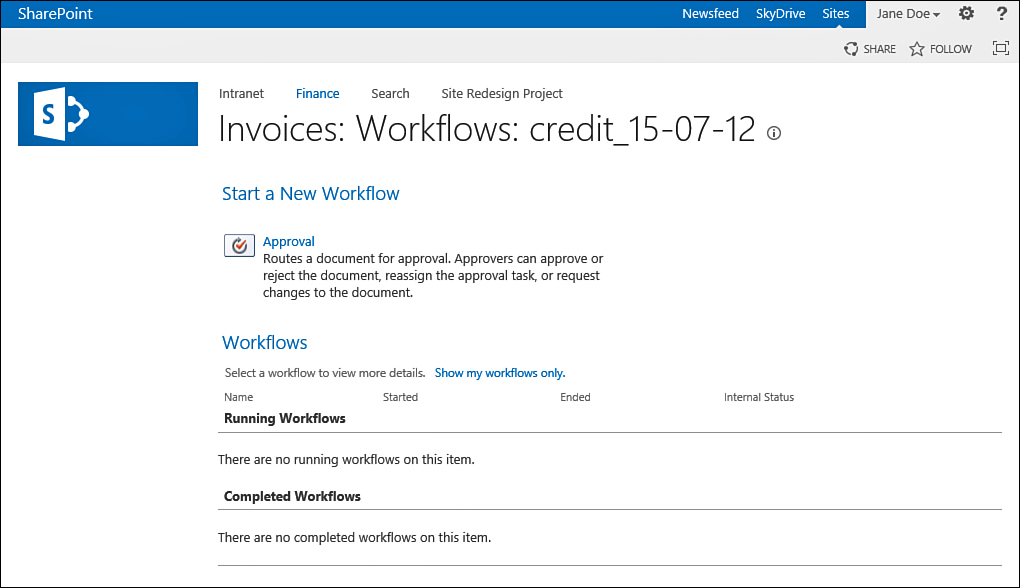
In the Start a New Workflow section of the Workflows screen, choose from the list of workflows that you can apply to the list item or file. Click the one you want to start to open the page that the workflow specifies as its initiation page (see Figure 3). This page appears every time you initiate a workflow on an item, and each different workflow might have a different page. Some workflows do not have an initiation form at all.
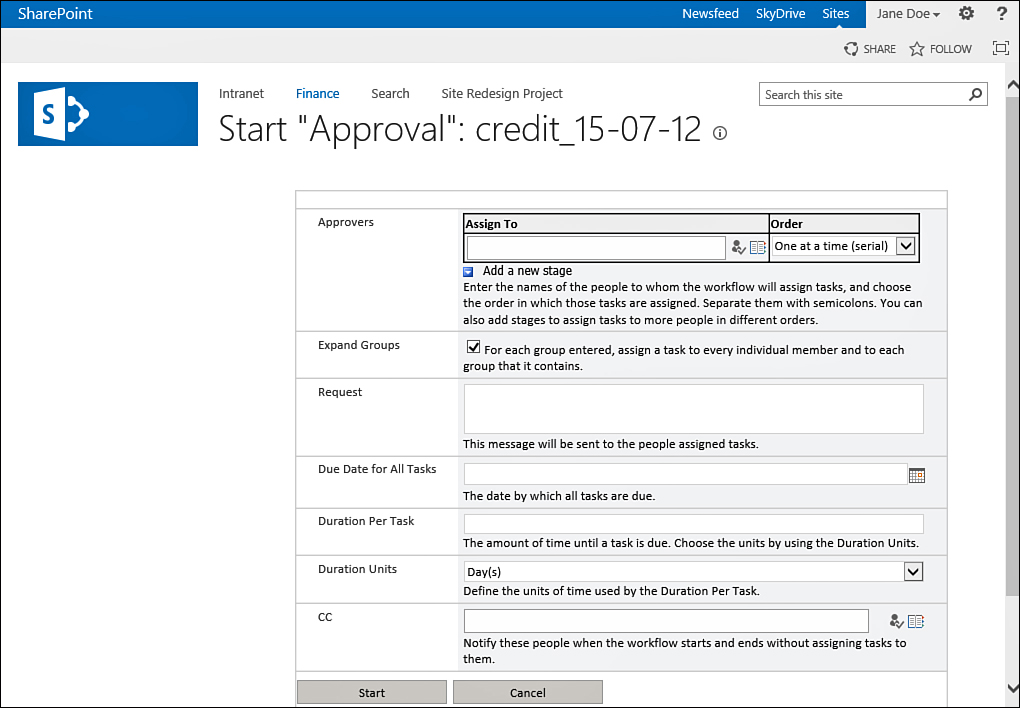
FIGURE 3 The Approval workflow’s initiation page.
In the case of the Approval workflow, the initiation page asks for one or more approvers to assign the approval task to (this might be already filled in by the workflow’s settings) and whether they should be approving in a serial sequence (one after another) or all at once. It also provides a place to write text describing your approval request and asks for a due date for the approval process and how long each person in the approvers list should have to complete the approval. Finally, it provides an option to notify other people on the approval process, in the CC section.
After you fill in the initiation form, click Start. The workflow might take a while to start, and then you are redirected to the list or library. The approval workflow then creates a task in the tasks list in the site and assigns it to the approvers you have selected (see Figure 4). The task then sends an e-mail message to those approvers, telling them of the task. The approver has options to approve, reject, request a change, cancel the task, or reassign it, as shown in Figure 4.