Gone are the days of tangled wires! Many PC users now enjoy the freedom of wireless Bluetooth mice, keyboards, and headsets. But how do you manage these connections on your Windows machine? Don’t worry, this guide will walk you through enabling and managing Bluetooth on Windows with ease.
How to Turn On Bluetooth on Windows
There are several ways to activate Bluetooth on your Windows machine:
Settings Menu
- Windows 11: Head to Settings > Bluetooth & devices. Simply toggle the Bluetooth slider to On.
- Windows 10: Follow a similar path: Settings > Devices > Bluetooth & other devices. Turn the Bluetooth toggle On.
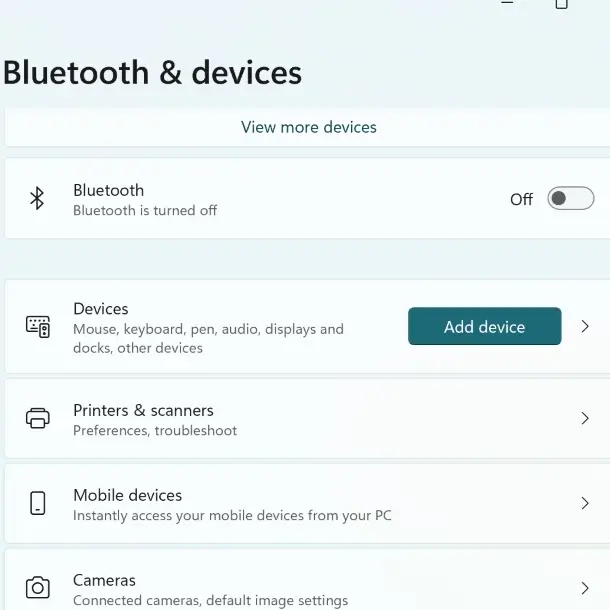
Notification Area Shortcut
Look for the Bluetooth Devices icon in the notification area, typically located in the bottom-right corner of your taskbar. This icon provides quick access to managing your Bluetooth connections.
Note: Microsoft Surface devices like the Surface Pro X might have a dedicated Bluetooth button on the keyboard itself.
If the Bluetooth Devices icon isn’t readily available in your notification area, you can make it appear:
- Windows 11: Go to Settings > Bluetooth & devices. Click on View more devices > More Bluetooth Settings. Under Options, check the box for Show the Bluetooth icon in the notification area.
- Windows 10: Follow the same path – Settings > Devices > Bluetooth & other devices > More Bluetooth options. Locate Options and check the box for Show the Bluetooth icon in the notification area.
Windows Action Center
Press the Win + A key combination to open the Action Center. Click on the Bluetooth icon. If it displays “Not connected,” a single click will initiate pairing with your desired Bluetooth device.
How to Add a Bluetooth Device on Windows
Using the Settings Menu
- Turn on your Bluetooth device and make it discoverable by following the device’s specific instructions. This usually involves holding a button for a few seconds until a light starts flashing or a message indicates it’s in pairing mode.
- Access Bluetooth Settings:
- Windows 11: Go to Settings > Bluetooth & devices > Add device.
- Windows 10: Navigate to Settings > Devices > Bluetooth & other devices > Add Bluetooth or other device. You can also right-click the Bluetooth icon in the system tray and select Add a Bluetooth Device.
- A pop-up will display three categories:
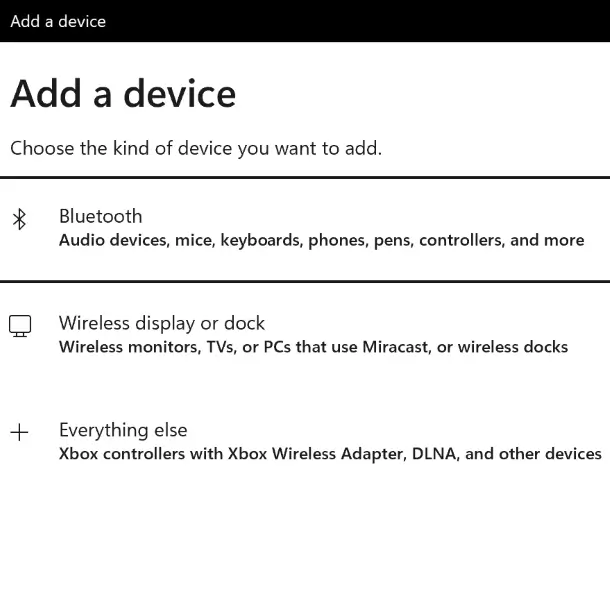
-
- Bluetooth: Select this for keyboards, mice, speakers, headphones, and other peripherals.
- Wireless display or dock: Choose this for wireless monitors or displays.
- Everything else: This is for Xbox controllers, DLNA devices, and others.
- Click the specific device you want to pair from the list displayed.
- Windows may prompt for a PIN. If so, enter the PIN on your device and click “Pair” or “Yes.” Then, click “Connect” on your Windows PC.
- Once connected, you’ll see a “Your device is ready to go” message. Click “Done” to finalize the pairing.
- All paired devices will be listed under Bluetooth & devices (Windows 11) or Bluetooth & other devices (Windows 10).
Using the Bluetooth Device Wizard
- Press Win + R to open the Run command. Type “devicepairingwizard” and press Enter.
- A window will appear showing discoverable Bluetooth devices. Click the one you want to add.
Pairing with Swift Pair
If you own a Bluetooth device that’s particularly friendly with your Windows PC (often due to shared drivers), you might be in luck. With Swift Pair enabled in your Bluetooth settings, pairing happens automatically without needing a PIN!
How to Remove a Bluetooth Device on Windows
Using Settings
- Go to Settings and navigate to “Bluetooth & devices” (Windows 11) or “Devices” > “Bluetooth & other devices” (Windows 10).
- Click on the device you want to remove.
- Click “Remove device” and confirm.
Using Device Manager
- Open the Run command (Win + R) and type “devmgmt.msc.”
- Expand the “Bluetooth” section in Device Manager.
- Right-click on the device you want to remove and select “Uninstall device.”
By following these steps, you can easily manage Bluetooth devices on your Windows PC. This allows you to enjoy a cable-free workspace and take advantage of the convenience of Bluetooth technology.
Related:




