Facing the cryptic WSL error code 4294967295 and can’t access your beloved Linux files? Don’t fret, intrepid tinkerer! This guide unveils multiple methods to vanquish this error and reclaim your seamless Windows-Linux experience.
Understanding the WSL Error Code 4294967295
This error code signifies a communication hiccup between Windows and your cherished WSL environment. It can manifest as an inability to launch WSL, access Linux files, or perform various tasks within your Linux distribution. But fret not, for we have the solutions to bridge this communication gap.
How to Fix :
Try some ways below to fix : “WSL error code 4294967295” :
Method 1: Network Check
Before delving deeper, verify that your internet connection is stable. Try switching networks or troubleshooting existing issues. If this resolves the error, rejoice! If not, proceed to the next method.
Method 2: Restart WSL
- Press Ctrl + Shift + Esc and locate WSL-related processes.
- Right-click on these processes and choose “End task” or “Disable.”
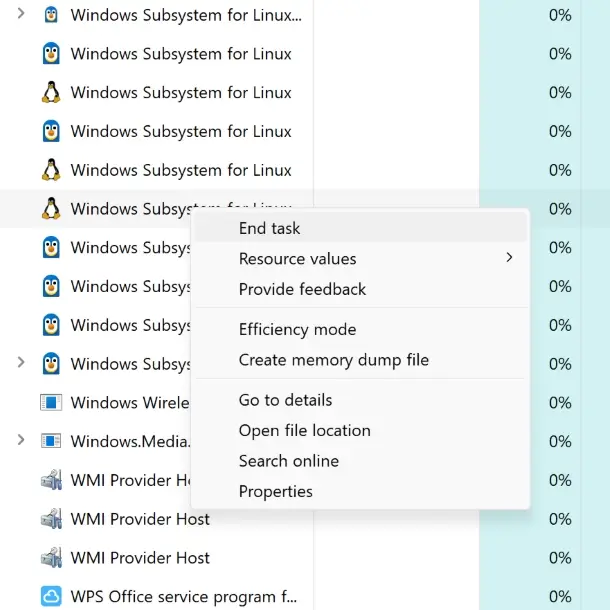
- Open your preferred terminal emulator (e.g., Command Prompt) as administrator.
- Type
wsland hit Enter. If prompted, click “Run as administrator.” - Test if WSL functions normally. If it does, victory is yours!
Method 3: Network Settings Reset
- Type “cmd” in Windows Search and choose “Run as administrator.”
- Run the following commands one by one, pressing Enter after each:
wsl --shutdownnetsh winsock resetnetsh int ip reset allnetsh winhttp reset proxyipconfig /flushdns
- Open Settings > Network & Internet > Advanced network settings > Network reset and click “Reset now.”
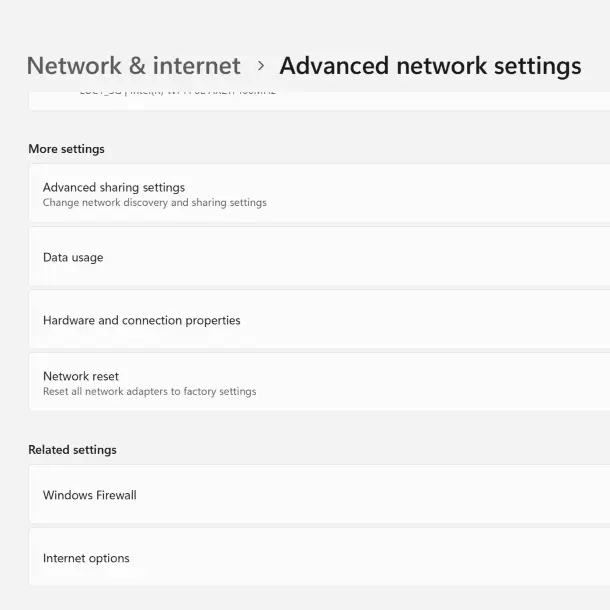
- Restart your computer.
- After rebooting, check if WSL functions as expected.
Method 4: Temporary Disable Your Antivirus Software
Your antivirus software might be unintentionally blocking WSL network traffic, leading to the error. To determine if this is the case:
- Temporarily disable your antivirus program.
- Launch Windows Subsystem for Linux.
- If WSL operates normally without the antivirus software, it indicates a conflict with network traffic.
To resolve this:
- Adjust the antivirus settings to permit WSL network traffic.
- Consider switching to alternative antivirus software compatible with WSL.
Additionally, check for the presence of DNSCrypt, a program encrypting DNS traffic, which could potentially cause connectivity issues. Uninstalling DNSCrypt via Control Panel may resolve the problem.
Method 5: Modify the Hypervisor Launch Type
Adjusting the Hypervisor launch type, particularly if using other virtualization technologies like Hyper-V, can help alleviate conflicts. Follow these steps:
- Launch Command Prompt as an administrator.
- Execute the command:
bcdedit /set hypervisorlaunchtype auto - Restart your computer and check if the error persists.
Should you suspect issues with the Hyper-V service itself:
- Access the Services utility.
- Locate the Hyper-V service, right-click, and select Restart.
Remember: These solutions address a common cause, but the specific fix might vary depending on your individual setup. If the issue persists, consider searching online forums or seeking help from the WSL community for more tailored assistance.
Bonus Tip: Regularly update your WSL distribution and Windows to ensure compatibility and address potential bugs.
Remember, the WSL error 4294967295 is not an insurmountable obstacle. With the right approach and a bit of troubleshooting, you can reclaim your Linux oasis and continue your adventures within the Windows Subsystem for Linux. So, arm yourself with these methods and conquer this error once and for all!
Realated:




